-
×InformationWindows update impacting certain printer icons and names. Microsoft is working on a solution.
Click here to learn moreInformationNeed Windows 11 help?Check documents on compatibility, FAQs, upgrade information and available fixes.
Windows 11 Support Center. -
-
×InformationWindows update impacting certain printer icons and names. Microsoft is working on a solution.
Click here to learn moreInformationNeed Windows 11 help?Check documents on compatibility, FAQs, upgrade information and available fixes.
Windows 11 Support Center. -
- HP Community
- Desktops
- Desktop Boot and Lockup
- Shutdown

Create an account on the HP Community to personalize your profile and ask a question
08-03-2020 05:19 PM
My dad's touchsmart 610 needed an ssd and a cleaning but now it shuts down when trying to get unto windows and when I get into the uefi. I have replaced the cmos, do a hard startup and nothing seems to work. Is there anything I can do?
08-06-2020 03:27 PM
@metalbassist, Welcome to HP Support Community!
Follow the steps below to isolate and resolve the issue-
Remove discs and devices
Before troubleshooting startup issues, remove or disconnect all discs and devices from the computer.
-
Turn off the computer.
-
Remove any discs and USB devices.
-
Remove memory cards from the card reader slot.
-
Disconnect all non-essential devices such as printers, scanners, external hard drives.
-
Leave only the mouse, keyboard, and monitor connected.
After you have removed all discs and devices, turn on the computer.
-
If the computer starts, reconnect devices one at a time, to determine which disc or device is causing the problem. If the issue is solved, troubleshooting is complete.
-
If the computer still does not start and exhibits the same problem, press and hold the Power button to turn off the computer. Do not connect anything, and then continue troubleshooting.
Run hardware diagnostic tests
Make sure the issue is not hardware related by performing diagnostic tests.
-
In Windows, search for and open the HP PC Hardware Diagnostics for Windows app.
If the app is not installed on your computer, download the latest version from the HP Hardware Diagnostics website.
-
On the main menu, click System Tests.
-
Click the System Fast Test tab.
-
Click Run once.
While the test is running, the time remaining and test result for each component displays on the screen.
-
If a component fails a test, write down the failure ID (24-digit code) and contact HP Customer Support. The information is also available in the Test Logs on the main menu.
If no system component failed, continue with these steps.
-
On the HP PC Hardware Diagnostic app, click System Test, and then click System Extensive Test. The Extensive Test might take several hours to complete.
-
If an issue is not found, continue to the next step.
-
If a component fails a test, write down the failure ID (24-digit code) and contact HP Customer Support.
-
Refresh or reset your PC
Use Microsoft's Refresh your PC feature to reinstall Windows without affecting your personal files, apps, or many of your settings.
-
On the Choose an option screen, click Troubleshoot.
If your computer does not open to a blue Choose an option screen, skip this step and go to HP Notebook PCs – Advanced Startup Troubleshooting (Windows 10, 😎 or HP Desktop PCs – Advanced Startup Troubleshooting (Windows 10, 😎 for further troubleshooting options.
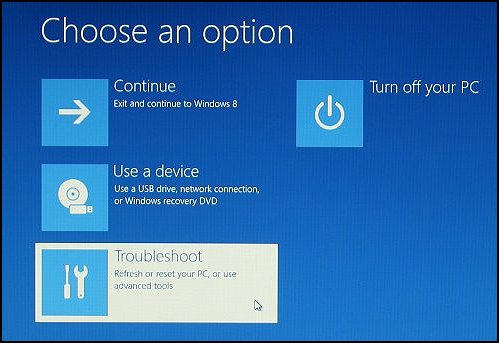
-
Click Refresh your PC.
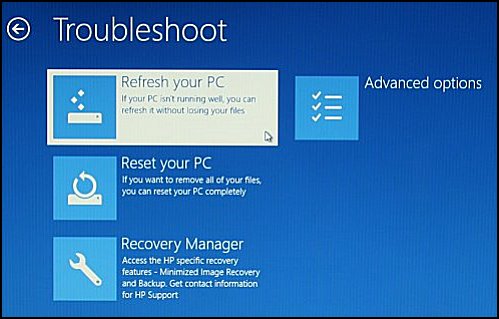
-
Click Next.
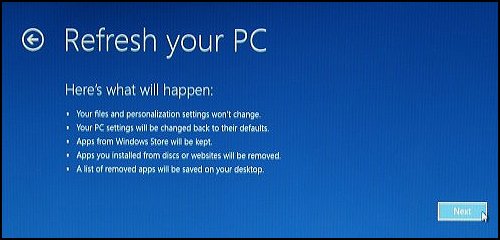
-
Wait for Windows to open, and then follow any on-screen instructions.
-
If the computer starts and opens Windows, you are done.
-
If the computer does not start and opens to the Choose an option screen, go to the next instruction.
-
-
On the Choose an option screen, click Troubleshoot.
-
Select Reset your PC.
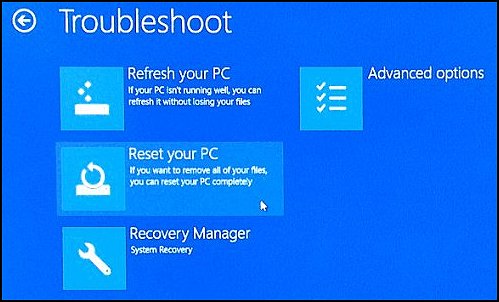
-
Click Next.
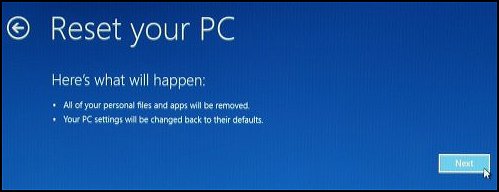
-
Select the quick option to remove your personal files.
CAUTION:
Your personal files and settings are destroyed by performing this step. Make sure you have backed up all your important files before continuing. Do not continue if you have important files on the hard drive that have not been backed up. You might want to seek a professional data recovery service to restore your files.
-
Wait for Windows to open. Follow any on-screen instructions.
Hope this helps! Keep me posted.
Please click “Accepted Solution” if you feel my post solved your issue, it will help others find the solution. Click the “Kudos/Thumbs Up" on the bottom right to say “Thanks” for helping!
TEJ1602
I am an HP Employee
Didn't find what you were looking for? Ask the community
