-
×InformationNeed Windows 11 help?Check documents on compatibility, FAQs, upgrade information and available fixes.
Windows 11 Support Center. -
-
×InformationNeed Windows 11 help?Check documents on compatibility, FAQs, upgrade information and available fixes.
Windows 11 Support Center. -
- HP Community
- Desktops
- Desktop Boot and Lockup
- The selected Bios image was not available

Create an account on the HP Community to personalize your profile and ask a question
04-23-2019 04:12 AM
Hei. I am having major issues with an HP PAVILION laptop. Whenever i start the computer it instantly goes to a dark screen. I can tap esc to get into the management and system options which tells me its not a screen issue. It was working conpletely fine until two days ago, I woke up started the computer aaand dark. I have tried legacy booting and a hard system reset. I also tried rolling BACK the BIOS to a working date but then i get the following message: "The selected image was not available. You May select an alternate image file or cancel the rollback". My system BIOS id is
F. 42
I would really appreciate some help
04-24-2019 06:14 AM
Hi! @Totalassembly,
Please share the product number of the PC to assist you better.
Try restoring the BIOS to default on your PC and check if it helps.
1. Turn off the computer and wait five seconds.
2. Press the Power button to start the computer and repeatedly press the F10 key to enter the BIOS setup menu.
3. On the BIOS Setup screen, press F9 to select and load the BIOS Setup Default settings.
4. Press F10 to Save and Exit.
5. Use the arrow keys to select Yes, then press Enter when asked Exit Saving Changes?
6. Follow the prompts to restart your computer.
Also, try the steps recommended below.
-
Turn off the computer, and then connect the power cord.
-
Press and hold the Windows key
 and the B key at the same time, and then press and hold the power button for 2 to 3 seconds.
and the B key at the same time, and then press and hold the power button for 2 to 3 seconds. -
Release the Power button but continue pressing the Windows and B keys. You might hear a series of beeps.
The HP BIOS Update screen displays and the recovery begins automatically. Follow any on-screen prompts to continue the startup to complete the recovery.
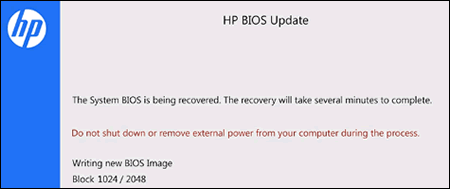
-
If the HP BIOS Update screen does not display, repeat the previous steps but press the Windows key and the V key. If the screen still does not display, your computer might not support the feature or there is a hard drive issue. Continue to the next step to install a BIOS recovery file from the HP website.
-
If the Power light turns off, the Power button was held too long. Repeat the previous steps, making sure to hold the button for only 2 to 3 seconds.
-
If a BIOS recovery message repeatedly displays, continue to the next step to install an updated BIOS version.
-
Also, if the issue still persists try performing a BIOS recovery using the USB method.
Refer this article to know more information about performing a BIOS recovery on the PC. Click Here
Note: Refer step 2 and 3 from the document for more information.
Let me know if this helps!
Have a pleasant day ahead! 🙂
Please click “Accept as Solution” if you feel my post solved your issue, it will help others find the solution.
Click the “Kudos, Thumbs Up" on the bottom right to say “Thanks” for helping!
A4Apollo
I am an HP Employee
04-29-2019 04:00 AM
Hey!
Is the product number located on the bottom of the computer?
Product: G3M64EA#UUW
Model: 15-n265eo
I tried both of your solutions, i might just have to do recovery of the last working BIOS version. I was trying to avoid it, seeing as i dont have a flash drive or a USB i can use as a external booting device.
The recommended steps you mentioned didnt solve my problem but I was able to perform them without a problem. But the dark screen prevails.
Sorry for the late answer. Its been a busy week
04-30-2019 06:27 AM
Thanks for the update.
As the issue still persists after trying the steps recommended, it sounds like the BIOS has got corrupted on the PC.
Please contact HP support for service options. Click Here
Take Care!
A4Apollo
I am an HP Employee
