-
×InformationNeed Windows 11 help?Check documents on compatibility, FAQs, upgrade information and available fixes.
Windows 11 Support Center. -
-
×InformationNeed Windows 11 help?Check documents on compatibility, FAQs, upgrade information and available fixes.
Windows 11 Support Center. -
- HP Community
- Desktops
- Desktop Boot and Lockup
- USB Ports Uninstalled

Create an account on the HP Community to personalize your profile and ask a question
04-16-2021 06:16 PM
I was having issues with things plugged in my ports continually disconnecting. I followed a forum post that said to uninstall them and that they'd re-install but they didn't and now I have no mouse or keyboard working.
The only solution listed online that I've seen is to plug them into a 2.0 USB port but I don't think this has one. I've tried all ports already.
HP Omen Obelisk Gaming PC (Intel Core i7-9700/256GB SSD/2TB HDD/16GB RAM/NVIDIA RTX 2060)
04-19-2021 07:41 AM - edited 04-19-2021 07:42 AM
HI@RabbitsPC, Welcome to the HP Support Community!
Request you to follow the below troubleshooting steps that should fix the issue.
Don't worry I'll try to help you out.
Did you make any hardware or software changes on your PC?
Try updating the BIOS and chipset driver on your PC and check if it helps.
1.Updating the BIOS & Windows updated
You can try updating the drivers using HP support assistant.
Refer this article to know more information about using HP support assistant.
If the issue still persists after trying out the steps try the steps recommended below
If your desktop computer came with USB ports on the front of the computer and they do not work, a cable inside the computer might have become disconnected. First, make sure the USB ports at the rear of the computer work by connecting a USB device to the rear port. If the device is not recognized in the rear port, then use the other sections in this document to resolve the problem. Use the following steps to see if the front USB ports have become disconnected from the motherboard:
CAUTION:This product contains components that can be damaged by electrostatic discharge (ESD). To reduce the chance of ESD damage, work over a non-carpeted floor, use a static dissipative work surface (such as a conductive foam pad), and wear an ESD wrist strap connected to a grounded surface.
Turn off the computer, disconnect the power cable, and position the computer so that you can easily work on it. If necessary, disconnect cables and move the computer to a table over a non-carpeted floor.
Remove the side panel. If needed, you can find instructions that specifically match your computer by searching HP Customer Support (at the top of this page) using the model number of your computer and the term "opening the case".
Figure : Removal of side panel (your computer might look different but is similar)

Look inside the computer. Wires coming from the USB PCA board at the front of the computer are routed to a set of USB pins on the motherboard. Make sure this connection is secure. If the wires are not connected or are partially connected, secure the wires to the proper USB connection on the motherboard.
To find where the USB connector is located on the motherboard, look for 5 pairs of pins with a label that starts with USB, JUSB, FRONT_USB, or F_USB. If your motherboard has two sets of pins, FUSB1 and USB2 for example, use the lower number first. Also, you can refer to the motherboard specification that matches your specific model of computer. Find the motherboard specification from the HP Customer Support for your computer model.
Figure : An example of front USB wires connecting to the motherboard

After the Front USB wires are securely connected, replace the side panel.
Make sure there are no devices or cables connected to the front USB ports.
Connect the power cable (and the mouse and keyboard if they were previously disconnected).
Turn on the computer and wait for Windows to find the new hardware.
You can use the front ports after Windows has installed drivers for the USB ports.
The mouse responds slowly, if at all
If your computer does not recognize the mouse or if the mouse is very slow to respond, download and install the latest USB 3.0, driver.
NOTE:Not every computer or mouse needs this update.
Go to the HP Drivers & Support webpage.
Use one of the available methods to identify your computer model. The software and driver results page displays when the computer model is identified.
Click Driver – Chipset.
Download the USB 3.0 Driver, then follow the on-screen instructions to complete the installation.
After the driver has downloaded and installed, restart the computer.
USB 2.0 Device Does Not Work When Connected to a USB 3.0 Port
Some USB 2.0 devices will not work when connected to a USB 3.0 port. To fix this, uninstall the USB 3.0 driver in Device Manager using the following steps.
In Windows, search for and open Device Manager.
Locate the USB 3.0 Root Hubs under Universal Serial Bus Controllers.
Figure : Locating the USB Root Hub
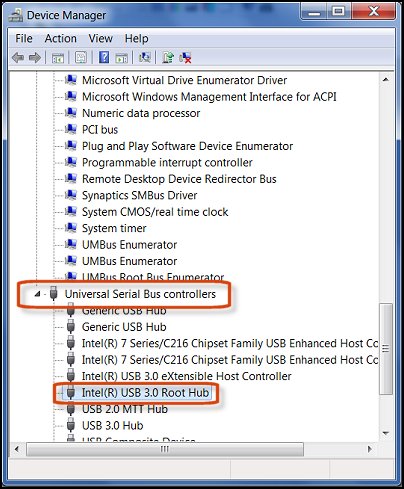
Right-click the USB 3.0 Root Hub, and click Uninstall.
Hope this helps! Keep me posted.
Please click “Accept as Solution” if you feel my post solved your issue, it will help others find the solution.
Click the “Kudos, Thumbs Up" on the bottom right to say “Thanks” for helping!
Have a great day!
