-
×InformationWindows update impacting certain printer icons and names. Microsoft is working on a solution.
Click here to learn moreInformationNeed Windows 11 help?Check documents on compatibility, FAQs, upgrade information and available fixes.
Windows 11 Support Center. -
-
×InformationWindows update impacting certain printer icons and names. Microsoft is working on a solution.
Click here to learn moreInformationNeed Windows 11 help?Check documents on compatibility, FAQs, upgrade information and available fixes.
Windows 11 Support Center. -
- HP Community
- Desktops
- Desktop Boot and Lockup
- Re: Update BIOS on Ubuntu

Create an account on the HP Community to personalize your profile and ask a question
01-12-2021 02:15 PM
I have on old HP ProDesk 490 running with Ubuntu 20.04 (after Windows 7 i switched to Ubuntu). I would like to update the BIOS (currently L02 v02.11 from 2013) since i have some problems with the fan speed.The straightforward way for updating the BIOS would be the HP Support Assistant, which runs only on Windows. I dont want to install Windows, just to be able to update the BIOS and i dont think it would be advisable to try some experiments with a VM.
After a first google search it seemed realy easy to update the BIOS without Windows, according to this maual on the official HP site https://support.hp.com/us-en/document/c00007682 .
The section "Update the BIOS manually from a USB Flash drive (outside of Windows)" describes an easy way for exactly what i want: Generating a bootable USB drive which can be used on any OS to update the BIOS. According to the manual, this could be done by exxecuting the downloaded driver sp****.exe. There should be an option "Create recovery USB flash drive" for directly creating a bootable USB drive.
I downloaded the latest BIOS version for my PC, sp96015.exe https://support.hp.com/us-en/drivers/selfservice/swdetails/hp-prodesk-490-g1-microtower-pc/5448296/m...
But the option "Create recovery USB flash drive" seems to be dropped. The only thing what sp96015.exe does is extracting some files on my hard drive. It seems to be a just .zip file masked at .exe.
So now my question: What do i have to do with those files to generate a bootable USB drive, which can be used on other operating systems than Windows?
Solved! Go to Solution.
Accepted Solutions
01-12-2021 03:41 PM
Hi:
Do you have any PC's with Windows on them?
If so, you can install the free 7-Zip file utility, right click on the BIOS update file, select 7-Zip from the list of items on the menu and have 7-Zip Extract to: and let it extract the exe file into its folder name (sp96015).
Then there is a DOS flash folder within that file which you can use to update the BIOS as follows...
You don't even need to create a bootable USB flash drive. You can update the BIOS directly from the BIOS menu.
Read the instruction file inside the unzipped exe file, and follow the instructions under this section...
Startup Menu / F10 Setup BIOS Flashing
The HP Business Desktop systems provide a BIOS upgrade option through both the Startup Menu and the F10 Setup utility using the "Flash System ROM" feature. Reboot the PC and press the Escape key to display the Startup Menu. Use the arrow keys to select Utilities, and then select the Flash System ROM option. Alternatively, reboot the PC and press F10 to access the BIOS Setup utility. In the File menu, select Flash System ROM. Either method requires that removable media be present (USB storage or data CD) that contains the BIOS binary image file in the root directory. The binary image file can be found in the DOS Flash folder and is named xxx_MMmm.bin where "xxx" is the BIOS family, "MM" is the major version number, and "mm" is the minor version number. To create a CD for updating the BIOS, use a blank CD-R or CD-RW disk on a system with a CD-RW or DVD+RW drive, and write the binary to the disk using any CD-burning software (Windows 7 and Vista support burning data CDs without additional software). If a BIOS Setup password has been set, the password will be required before being able to access the "Flash System ROM" menu. The user is notified when the process is completed. The new BIOS code will not take effect until the PC is restarted.
View Contents of DOS Flash Folder
What you do is get a USB flash drive. Format it with the FAT32 file system.
Copy the contents of the DOS flash folder to your USB flash drive. Just the files, not the folder.
Restart the PC and tap the ESC key to get the menu of options. Select the F10 setup option, and press the enter key.
Select the File tab>Flash System ROM command.
Select the USB flash drive.
The PC will 'see' the files on the flash drive.
Follow the onscreen instructions to update the BIOS.
If you don't have access to a Windows PC, let me know, and I will zip up and attach the BIOS DOS flash folder below.
This is what the exe file looks like after 7-zip extracts it into a folder...
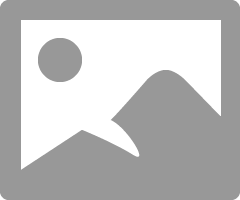
Note that the instructions indicate that once you install this BIOS update, you can no longer go back to an older version.
01-12-2021 03:41 PM
Hi:
Do you have any PC's with Windows on them?
If so, you can install the free 7-Zip file utility, right click on the BIOS update file, select 7-Zip from the list of items on the menu and have 7-Zip Extract to: and let it extract the exe file into its folder name (sp96015).
Then there is a DOS flash folder within that file which you can use to update the BIOS as follows...
You don't even need to create a bootable USB flash drive. You can update the BIOS directly from the BIOS menu.
Read the instruction file inside the unzipped exe file, and follow the instructions under this section...
Startup Menu / F10 Setup BIOS Flashing
The HP Business Desktop systems provide a BIOS upgrade option through both the Startup Menu and the F10 Setup utility using the "Flash System ROM" feature. Reboot the PC and press the Escape key to display the Startup Menu. Use the arrow keys to select Utilities, and then select the Flash System ROM option. Alternatively, reboot the PC and press F10 to access the BIOS Setup utility. In the File menu, select Flash System ROM. Either method requires that removable media be present (USB storage or data CD) that contains the BIOS binary image file in the root directory. The binary image file can be found in the DOS Flash folder and is named xxx_MMmm.bin where "xxx" is the BIOS family, "MM" is the major version number, and "mm" is the minor version number. To create a CD for updating the BIOS, use a blank CD-R or CD-RW disk on a system with a CD-RW or DVD+RW drive, and write the binary to the disk using any CD-burning software (Windows 7 and Vista support burning data CDs without additional software). If a BIOS Setup password has been set, the password will be required before being able to access the "Flash System ROM" menu. The user is notified when the process is completed. The new BIOS code will not take effect until the PC is restarted.
View Contents of DOS Flash Folder
What you do is get a USB flash drive. Format it with the FAT32 file system.
Copy the contents of the DOS flash folder to your USB flash drive. Just the files, not the folder.
Restart the PC and tap the ESC key to get the menu of options. Select the F10 setup option, and press the enter key.
Select the File tab>Flash System ROM command.
Select the USB flash drive.
The PC will 'see' the files on the flash drive.
Follow the onscreen instructions to update the BIOS.
If you don't have access to a Windows PC, let me know, and I will zip up and attach the BIOS DOS flash folder below.
This is what the exe file looks like after 7-zip extracts it into a folder...
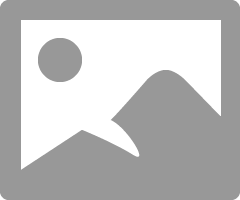
Note that the instructions indicate that once you install this BIOS update, you can no longer go back to an older version.
01-12-2021 04:00 PM
Hello Paul,
thanks for the respons. Thats quite easy, i did not expect it to be that easy. I already figured out, that the DOS Flash folder was the right one, but did not know what to do with it. Just copy... ^^.
Thanks
Didn't find what you were looking for? Ask the community
