-
×InformationNeed Windows 11 help?Check documents on compatibility, FAQs, upgrade information and available fixes.
Windows 11 Support Center. -
-
×InformationNeed Windows 11 help?Check documents on compatibility, FAQs, upgrade information and available fixes.
Windows 11 Support Center. -
- HP Community
- Desktops
- Desktop Boot and Lockup
- Won't Boot, Can't Enter BIOS with SSD Attached Following BIO...

Create an account on the HP Community to personalize your profile and ask a question
03-22-2019 08:07 PM
I'm working on an HP Pavilion 510-a010. It came with a 1TB spinner. My goal is to redeploy it with a Samsung 860 Evo 250GB.
I disconnected the HDD, connected the SSD fresh out of the package, booted to my Win 10 USB installer, installed Windows 1809 to the SSD using default settings, everything was fine. Once I was up to the desktop, I flashed the BIOS to the latest version from HP's website. Flash was successful, everything seemed fine until the system went to boot. It POSTs and shows the text-mode specs for the machine, with the "Press ESC for Startup Menu" message, but it never goes any further. I can't get into the BIOS, I can't get it to start the Windows bootloader. It just sits at the initial POST text screen.
If I disconnect the SSD, I can get to the BIOS. If I reconnected the original HDD, it will boot to that drive. If I connect the SSD to another machine, it recognizes the volume and I can browse the drive contents. But when I hook it back up to the HP, it's back to freezing after POST. I thought it might be something to do with Secure Boot so I disco'd the SSD, went into BIOS, and disabled Secure Boot and enabled Legacy Devices, but it still won't go forward after reconnecting the Samsung.
Does anyone have guidance on what's going on here or how I can fix it? Thanks.
03-24-2019 01:38 PM
@AshRayKay
Thank you for posting on the HP Support Community.
Firstly, let's try to Recover the last working BIOS version and check.
To recover an earlier version of the BIOS on your PC:
-
Turn off the computer.
-
With the computer off, press and hold the Windows logo key
 and the B key at the same time.
and the B key at the same time. -
Still pressing those keys, press and hold down the Power button on the computer for 2 to 3 seconds, and then release the Power button but continue to hold the Windows and B keys until the BIOS update screen is displayed or until you hear a beeping sound (usually 8 beeps).
The power LED light remains on, and the screen remains blank for about 40 seconds before anything appears on the display. You might also hear beeping sounds. Eventually, an HP BIOS Update screen displays and the BIOS update begins automatically.
Figure: HP BIOS Update screen

If the HP BIOS Update screen displays, proceed to step 4.
-
After the BIOS is recovered, a Continue Startup button displays and a timer counts down. Click the Continue Startup button to restart the computer immediately. The computer will restart automatically when the timer reaches zero.
Figure: HP BIOS Update screen
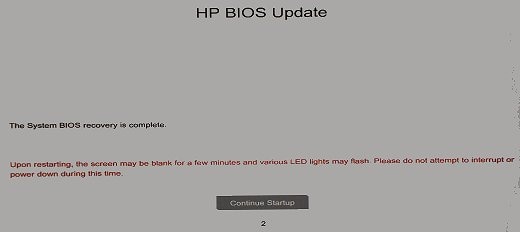
-
When the computer restarts, a black screen appears with a message similar to the following:
A system BIOS Recovery has occurred.
BIOS Recovery (500)
Enter - Continue StartupPress the Enter key to continue immediately or allow the computer to reboot automatically.
NOTE: After restoring the BIOS, if the computer repeatedly displays a message about the BIOS, go to the HP Drivers and Downloadspage and enter the model name of your computer. Select your computer model from the drop down menu and then select your operating system. Select BIOS to upload the latest version of the BIOS.
Hope this helps! Keep me posted for further assistance.
Please click “Accept as Solution” if you feel my post solved your issue, it will help others find the solution.
ECHO_LAKE
I am an HP Employee
