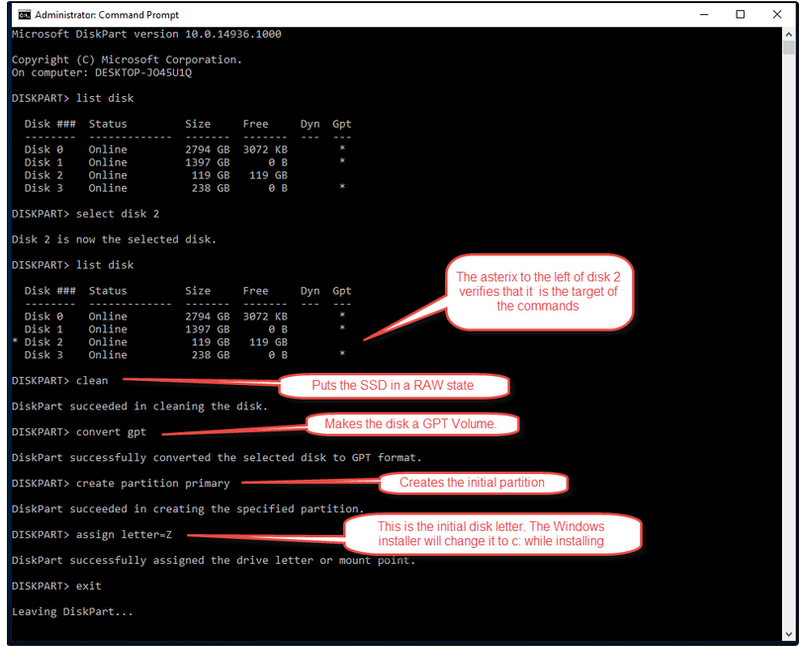-
×InformationNeed Windows 11 help?Check documents on compatibility, FAQs, upgrade information and available fixes.
Windows 11 Support Center. -
-
×InformationNeed Windows 11 help?Check documents on compatibility, FAQs, upgrade information and available fixes.
Windows 11 Support Center. -
- HP Community
- Desktops
- Desktop Hardware and Upgrade Questions
- SATA connections to drive bays

Create an account on the HP Community to personalize your profile and ask a question
12-15-2022 02:52 PM
Hi all,
Recently purchased a second hand z620. It has a 480GB SSD drive for OS. I want to install a new Kingston SSD as the OS and use the older drive for storage. I have a few questions:
a) There are 3 drive bays but I do not know which 2 have the 6GB SATA slots connected and which has the 3GB SATA slot connected. I read on one of the HP forums that it should be imprinted on the metal drive bay chassis (Sata 0, etc) but cannot spot any such indicators. If any one knows which bay is which (assuming the cables have not been messed with) would be much obliged.
b) Was planning to install the second SSD, create a Windows install boot media on it using the existing OS, then swap the boot sequence to to install windows on the new SSD and reformat the old SSD as the storage drive. Is that the most effective way to do it?
BTW - please be patient. It is many years (decades) since I played around with PC hardware and boy have things changed so still wrapping my head around the new terms etc,
Thanks
Solved! Go to Solution.
Accepted Solutions
12-15-2022 07:13 PM
As it was there were 3 errors including PCI Serial Port and PCI SAS controller. I finally tracked down the HP software to install the correct drivers and now the second SSD in showing in Windows. Yeah....
12-15-2022 03:45 PM
Hi
This link https://support.hp.com/us-en/product/hp-z620-workstation/5225037/manuals has specs for your PC.
The "Manuals" section links are dead ends. Usually the dark blue SATA ports on the system board are SATA3 (6GBs ).
You may only have one SATA3 USB port on this motherboard.
12-15-2022 04:07 PM
Hi Bill,
I know which ports on the mother board are the SATA (AHCI) 6Gb/s however I do not know which 2 of the 3 drive bays these are connected to. I have tried to remove the right side panel but it will not budge after the 2 bottom screws are removed. If I can get the side panel off I can physically trace the cables from the MB slots to the bays. Any ideas welcome.
Thanks
12-15-2022 04:32 PM
See the following older thread which has the information that you are requesting
I am a volunteer forum member. If my suggestion helped you solve your issue, help others by marking that post as the accepted solution. Say thanks by clicking on the Yes button next to the "was this reply helpful?"



12-15-2022 04:46 PM
OK, I ended up taking off the right side panel and tracing the cables to the bays. Got both 6GB bays sorted. I restarted and entered BIOS to realize the SATA connection for each drive was listed. Duh.... It has been a while.
So I now have the Kingston drive appearing in the BIOS and not windows (either File Explorer or Drive Management). Since there already is an SSD drive in use am I correct in assuming the correct driver is already installed?
Thanks
12-15-2022 04:50 PM - edited 12-15-2022 04:55 PM
That is correct. The OS takes care of that.
Use Diskpart or the Disk Management tool to see how and if it is formatted.
You have choices. You can clone the original SSD to the new one but that is where it gets tricky, If you can remove the old one once the cloning is done your PC will boot to that drive.
If you do not disconnect the old drive on first boot it will just boot to the original SSD and not to the new one.
It is simpler if possible to use another PC to format the old drive once you have ensured that all works well on the new one.
Once the old disk has been formatted you can reconnect it to the PC.
I am a volunteer forum member. If my suggestion helped you solve your issue, help others by marking that post as the accepted solution. Say thanks by clicking on the Yes button next to the "was this reply helpful?"



12-15-2022 05:03 PM - edited 12-15-2022 05:05 PM
Open a command line dialogue and invoke the DiskPart utility
Type CMD in the search box and right click it to select run as administrator
Skip the convert GPT part. It does not apply to your system, which uses MBR instead.
I am a volunteer forum member. If my suggestion helped you solve your issue, help others by marking that post as the accepted solution. Say thanks by clicking on the Yes button next to the "was this reply helpful?"