-
×InformationNeed Windows 11 help?Check documents on compatibility, FAQs, upgrade information and available fixes.
Windows 11 Support Center. -
-
×InformationNeed Windows 11 help?Check documents on compatibility, FAQs, upgrade information and available fixes.
Windows 11 Support Center. -
- HP Community
- Desktops
- Desktop Hardware and Upgrade Questions
- Trying to add ssd to old p6 2100 desktop

Create an account on the HP Community to personalize your profile and ask a question
09-19-2021 01:50 PM
I will try to make this simple. I fix pc's as a hobby. I use a 16 g usb drive for win 10 OS. I have installed it onto about 6 various pc's effortlessly. I have an old p6 2100 desktop- 2012. It has 1 t sata hd. I upgraded ram to max and got a 256 g SSD just for a little speed up. It is just a spare pc is all. I removed the sata hd and put the ssd in, changed boot to my usb. It goes to the install screen, etc but then goes to the drive and tells me it cannot install to "unallocated" drive, no volume, etc.
I have literally never seen this before. I have been able to format, and go.
I have read, a dozen articles on diskpart, etc so I can do this one step at a time as other then set up I cannot access anything. It will not read the usb to install. It does find it in my list disk but will not boot.
I figure there is something to do with the age of the pc.
So, basically i need step by step to allocate, rename, make volume, etc. I found some I thought had it all but nope, no progress. I figured I needed to disable uefi and use legacy. I have tried several different boot options with same results.
Will not allocate drive and will not read usb to install.
There is NOT an issue installing win 10 on the pc , as I did put it on the old drive and runs fine. HELP!! I hate not being able to figure something out. Thanks!
09-22-2021 12:32 PM
Thank you for posting on HP Support Community.
Don't worry as I'll be glad to help, I understand that you are unable to create Partition and Naming Drives.
To create a new partition, the hard disk drive (HDD) or solid-state drive (SSD) must contain unallocated space that is not part of an existing partition. Shrink the volume on an existing drive to create unallocated space, and then create and format a new partition.
-
In Windows, search for and open Create and format hard disk partitions.
-
Right-click the Windows (C:) drive on the computer.
CAUTION: Do not partition volumes named System Reserved, Recovery, Factory_Image or HP_Tools. Do not use these volumes for file storage. Doing so might prevent you from being able to troubleshoot startup issues or perform a recovery in the event your computer encounters a major problem.
-
Click Shrink Volume from the menu to create unallocated space.
The Shrink window opens.

-
Without making any changes to the settings in the Shrink window, click Shrink.
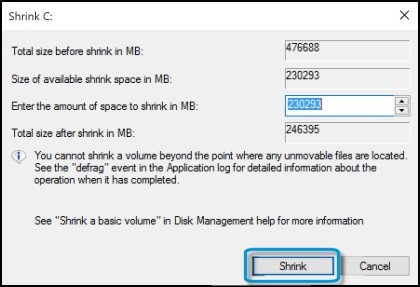
When the shrink process completes, the new partition displays in the Disk Management utility as Unallocated space.

-
Right-click the new partition, and then select New Simple Volume in the drop-down menu.
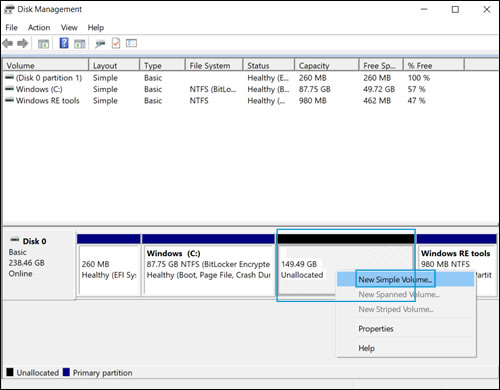
-
When the New Simple Volume Wizard opens, click Next.
The Specify Volume Size window displays.
-
Click Next to accept the default setting (recommended), or change the value in the Simple volume size in MB field, and then click Next.
The Assign Drive Letter or Path window displays.
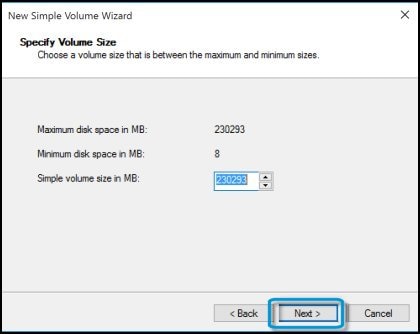
-
Select a drive letter from the menu, and then click Next.
The Format Partition window displays.

-
To name the drive, type a name in the Volume label field.
NOTE:
Make sure Perform a quick format and Enable file and folder compression are not selected.
-
Click Next.

-
When the Completing the New Simple Volume Wizard window displays, click Finish.
NOTE:
If an AutoPlay window displays, click the X in the top right corner to close it.
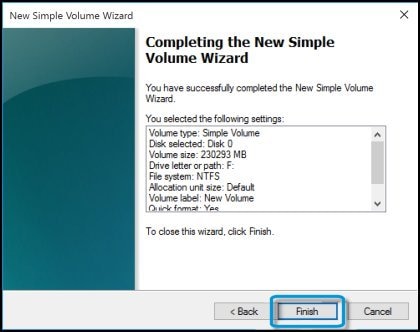
-
Wait while the new volume formats. The Disk Management utility displays the formatting progress, and then assigns the New Volume a drive letter.
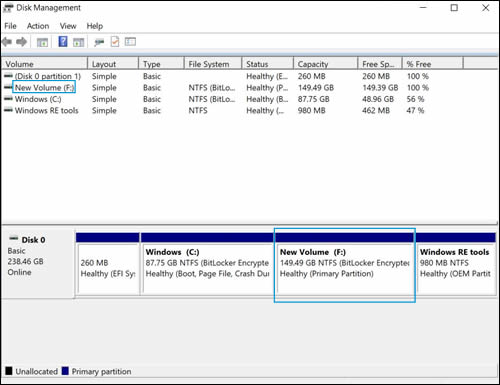
Hope this helps! Keep me posted for further assistance.
Please click “Accept as Solution” if you feel my post solved your issue, it will help others find the solution.
ECHO_LAKE
I am an HP Employee
