-
×InformationNeed Windows 11 help?Check documents on compatibility, FAQs, upgrade information and available fixes.
Windows 11 Support Center. -
-
×InformationNeed Windows 11 help?Check documents on compatibility, FAQs, upgrade information and available fixes.
Windows 11 Support Center. -
- HP Community
- Desktops
- Desktop Hardware and Upgrade Questions
- USB Drives UNMount themselves after some idle time.

Create an account on the HP Community to personalize your profile and ask a question
04-09-2020 02:17 PM
Every day when I sit down to this new Envy 32, my external storage drive is no where. Drive 😧 not longer exists. My only recourse seems to be to cycle power to the drive, or to unplug and replug in the USB. Is there some sort of setting somewhere that is un-mounting this drive that I should be aware of?
This never happened with previous All In Ones with this same G- RAID externals USB drive in the past.
04-10-2020 05:42 PM
More information on this issue - some of the times when I wake up the computer, the external USB drive shows up as d:\ and if I click into the first folder, it works. When i try to go into a second folder, it does not respond. I cannot go into another folder, the drive appears to be sleeping, or offline and it does not wake up. Only way to get it back is to cycle power to the drive.
04-15-2020 03:52 PM - edited 04-16-2020 10:27 AM
@Fred_101 Here's the best way to resolve this issue:
Turn off USB selective suspend after installing windows & HP updates:
- Press Windows Key + S and enter control panel.
- Select Control Panel from the list of results.

- When Control Panel opens, go to Power Options.
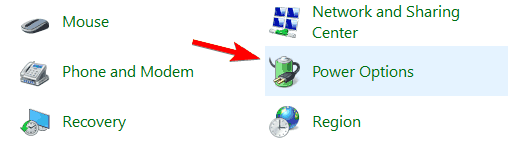
- Power Options window will now open.
- Locate your power plan and click on Change plan settings.
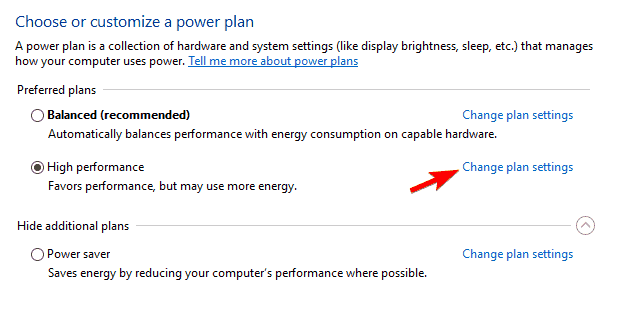
- Click on Change advanced power settings.
- Go to USB settings > USB selective suspend setting and set it to Disabled.
- Click on Apply and OK to save changes.

P.S: Welcome to HP Community 😉
Keep us posted,
If you would like to thank us for our efforts to help you,
Give us a virtual high-five by clicking the 'Thumbs Up' icon below, followed by clicking on the "Accept as solution" on this post,
Have a great day!
Riddle_Decipher
I am an HP Employee
Learning is a journey, not a destination.
Let's keep asking questions and growing together.
04-15-2020 03:59 PM
This did help! BUT! Let me say that the Option for USB Settings and the options for HARDDRIVE sleep timers were not in my list of options when I first looked. I needed to run all windows updates, and HP driver updates, as well as update the HP Bios on the machine, and then those settings were available.
And now that they are available, the issue is resolved. Thank you.
04-16-2020 10:25 AM
@Fred_101 That's awesome, I'm glad it worked,
Remember, if you ever need help related to your HP device,
We'll be right here and happy to help, take care and have an awesome day, ahead.
Riddle_Decipher
I am an HP Employee
Learning is a journey, not a destination.
Let's keep asking questions and growing together.
05-03-2020 07:46 PM
Unfortunately this is not the solution. I am not sure if a Windows update or something made some other change to my system, but the USB drive is back to doing what it was doing. Once the machine turns off the monitor (ALL IN ONE Remember) the USB drive never comes back. I have to unplug it and plug it back in to get the drive back.
I have made sure all my power management settings match what are in this thread, but it is still not working.
Can you suggest anything else to try?
05-11-2020 08:59 AM
@Fred_101 Welcome to HP Community!
Thank you for the update.
In that case, I would suggest you perform the USB test and check.
1. Power off the PC and make sure that it is completely powered off.
2. Press the power button and the moment you press the power button immediately start tapping F2 key, you should see the system diagnostics screen.
3. Look for the component test, under that all the hardware will be listed, please choose USB and initiate the quick test.
Note: If it fails it will generate a 24 digits alphanumeric failure id, please capture that.
Keep us posted,
If you would like to thank us for our efforts to help you,
Give us a virtual high-five by clicking the 'Thumbs Up' icon below, followed by clicking on the "Accept as solution" on this post,
Have a great day!
