-
×InformationNeed Windows 11 help?Check documents on compatibility, FAQs, upgrade information and available fixes.
Windows 11 Support Center. -
-
×InformationNeed Windows 11 help?Check documents on compatibility, FAQs, upgrade information and available fixes.
Windows 11 Support Center. -
- HP Community
- Desktops
- Desktop Hardware and Upgrade Questions
- USB ports not powering off

Create an account on the HP Community to personalize your profile and ask a question
06-29-2018 12:39 AM
I have a Logitech USB Iluminated Keyboard. Up until last week, when my computer went to sleep, the keyboard lights turned off as well. Now in the last week the lights stay on even after computer is asleep. Keyboard lights go off when computer is shut down.
I have tried different USB ports... Tried a different keyboard... Uninstalled the keyboard software.. All with no luck.
Any suggestions? Thanks
LD
06-30-2018 07:52 AM
Welcome to the HP Forums!
Thank you for posting your query on this forum, it's a great place to find answers.
I reviewed your post and I understand that USB keyboard light is not going off when the computer goes to sleep.
Don’t worry, I assure you I will try my best to get this sorted.
In order that I may provide you with an accurate solution, I will need a few more details.
- When was the last time the keyboard was working fine?
- Have you made any software or hardware changes on the computer?
- Have you performed any troubleshooting steps before posting?
While you respond to that, I would like to inform you that the keyboard is still on when the computer goes to sleep and we can turn it off. However, if we do that you will not be able to wake up the computer with the keyboard.
If that is fine with you, follow the below steps.
Step 1 – Press Windows logo key and R simultaneously moreover, when Power user menu appears, hit M on the keyboard. After a few moments, Device manager will open.
Step 2 – Locate Mice and other pointing devices in the list then make a double-click on it. Once this option spreads, right click on HID-compliant mouse furthermore, choose Properties from the contextual-menu list.
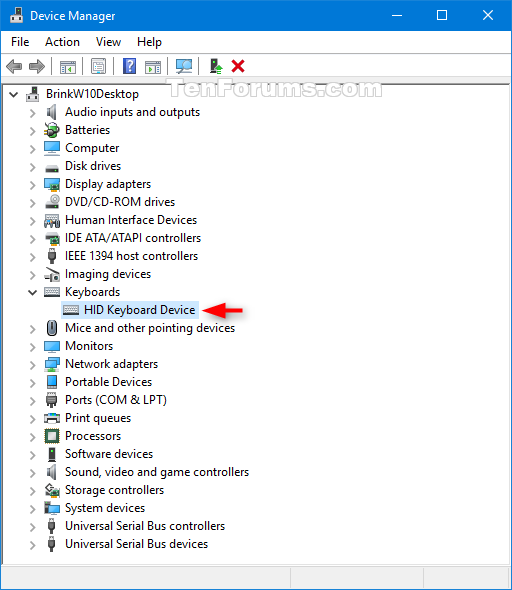
Step 3 – Press on Power management tab to switch to, and untick the box just prior to “Allow this device to wake the computer”. Finally, click OK.

Let me know how it goes and you have a great day!
If you wish to show appreciation for my efforts, mark my post as Accept as Solution. Your feedback counts!
Cheers!
The_Fossette
I am an HP Employee
06-30-2018 02:40 PM
In the past The Keyboard would go to sleep with the computer for as long as I can remember AND would stll wake the computer when I touched a botton. This stopped doing this a few weeks ago. As I had stated I have added no hardware or software... Just the Windows updates.
As stated I tried everything before posting... Different USB Ports... Setting USB ports to power off when sleeping.. Uninstalling drivers and keyboard software... Even replaced the keyboard!! Still no luck.
I will try your suggestion however in your reply it says to open the Mouse in device manager.? I assume it meant keyboard like the diagrams show?
As I try this, My question is in my device manager it shows multiple mouses and multiple keyboards:
HID-compliant mouse
HID-compliant mouse
Logitech HID-complaint Unifying Mouse
Logitech HID-complaint Unifying Mouse
AND
HID Keyboard Device
HID Keyboard Device
Logictech HID-Compliant Keyboard
Stard PS/2 Keyboard
**Do I change the power setting on all of them or do I delete the duplicates??
Thanks,
LD
06-30-2018 02:49 PM
It is great to have you back and your patience is greatly appreciated.
You can delete the duplicate entries and follow the recommended steps on the remaining entries in device manager.
Let me know how it goes and you have a great day!
If you wish to show appreciation for my efforts, mark my post as Accept as Solution. Your feedback counts!
Cheers!
The_Fossette
I am an HP Employee
07-01-2018 02:09 PM
OK.... I turned off option in Device Manager for keyboard to wake computer.... But still my keyboard stays on when computer sleeps.. I can turn it off manually but just can't fingure out why it used to go to sleep with computer..
Anything else to check? So far;
*turned off power option on keyboard and USB ports
*reinstalled keyboard software
*exchanged keyboard
*tried different USB ports
07-01-2018 03:09 PM - edited 07-02-2018 01:30 PM
Thank you for responding,
It's great to have you back 😉
It looks like you were interacting with @The_Fossette, but he is out for the day & I'll be glad to help you out,
I'm the Flower_Bud & I'm at your service.
Let's perform a system restore to an earlier date when it was working fine: Follow steps mentioned below "Restore your computer when Windows starts normally " from the link: https://support.hp.com/us-en/document/c03327545#AbT4
Perform BIOS update: Follow steps from the link: https://support.hp.com/us-en/document/c00007682
If the issue persists, disable hybrid sleep:
In Windows, search for and open Control panel.
Make sure the View by setting is set to Category, and then click Hardware and Sound.
Click Power Options.
Click Change plan settings for the power plan that is selected.
Figure: Clicking Change plan settings
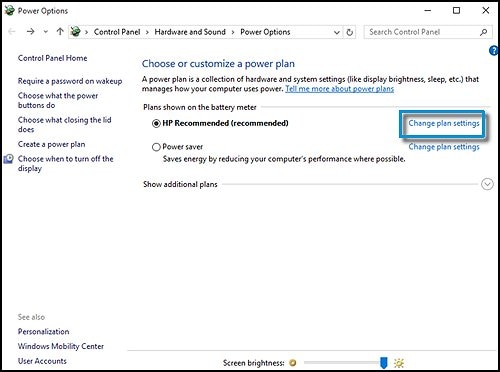
Click Change advanced power settings.
Figure: Clicking Change advanced power settings
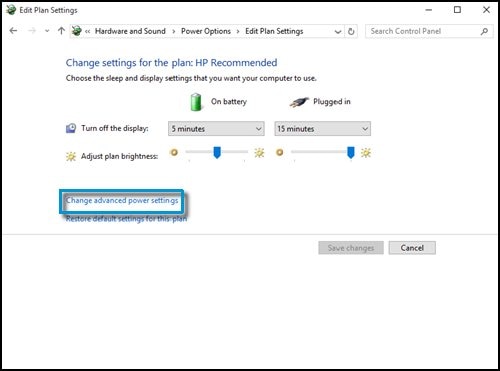
Expand Sleep, and then expand Allow hybrid sleep.
Select Off from the On battery drop-down menu, and then select Off from the Plugged in drop-down menu.
Figure: Selecting Off in the On battery drop-down menu
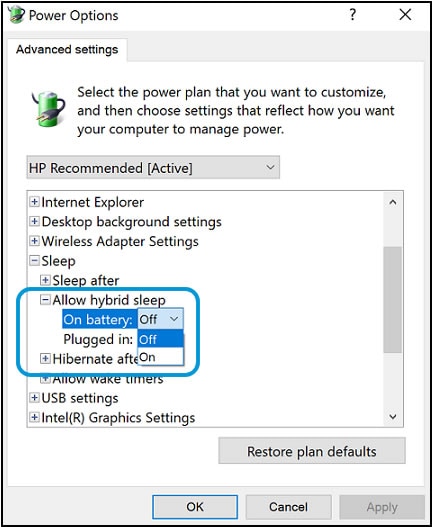
Click OK.
Let me know how this goes,
Cheers 🙂
07-01-2018 11:40 PM
The bios update link was for a LapTop... I beleive I already have the latest on my desktop through the HP Assistant.
I tried the Power Setting change with no luck.
I hestiate to do a restore beacuse I would'nt know how long to go back to.
I guess I give up... It just doesnt make sense. The keyboard would go to sleep with the computer for years without checking or changeing any settings or power. Now after trying som many things and having no effect on the problem I am out of ideas...
07-02-2018 01:38 PM
Thank you for replying,
Let's try these steps to disable USB Charging
- Choose and click on the F10 key to invoke the BIOS.
-
Use the System Configuration tab. Disable USB Charging and press the F10 key to save the changes and boot into Windows.

If the issue persists, I will send you a private message to assist you with the next course of action. Please check your forum private message box next to the bell notification icon on the upper right-hand corner for a private message from me for further assistance.
