-
×InformationNeed Windows 11 help?Check documents on compatibility, FAQs, upgrade information and available fixes.
Windows 11 Support Center. -
-
×InformationNeed Windows 11 help?Check documents on compatibility, FAQs, upgrade information and available fixes.
Windows 11 Support Center. -
- HP Community
- Desktops
- Desktop Hardware and Upgrade Questions
- Unable to open bios image

Create an account on the HP Community to personalize your profile and ask a question
03-28-2019 01:54 PM
Hi, This morning I opened My Omen Command Center. I had not done this for quite awhile as I do not play any games. The first it did upon opening is want to update the Bios to version 8307 ver. F12. It then dowloaded the file shut down restarted and told me that it was unable to open the system image image and that the system bios update failed.
After many attemps with the same result I shut down the Omen Command Center and carried on with my works. This only happens when opening the Command center. Otherwise the computer works fine.
Any suggestions or should I just stop using the Command Center?
Maglite
Solved! Go to Solution.
Accepted Solutions
03-30-2019 08:59 AM
Hi! @maglite,
Do you get any errors while accessing BIOS on the PC?
To resolve this issue, perform Windows Update to get the latest drivers:
- Click Start.
- Select the Settings icon.
- Select Update & Security.
- Click on Check for updates.
- Restart the computer when prompted.
Also, Try updating the BIOS using a USB method.
Download the latest version of BIOS using this link. Click Here
Use the Hardware Diagnostics UEFI on the original computer to update the BIOS.
-
Turn on the original computer, and then immediately press the Esc key repeatedly, about once every second, until the Startup Menu opens.
-
Press the F2 key to open the HP PC Hardware Diagnostics UEFI menu.
-
Insert the USB flash drive that contains the BIOS update into an available USB port on the computer.
-
Click Firmware Management or BIOS Management.
-
Click BIOS Update.
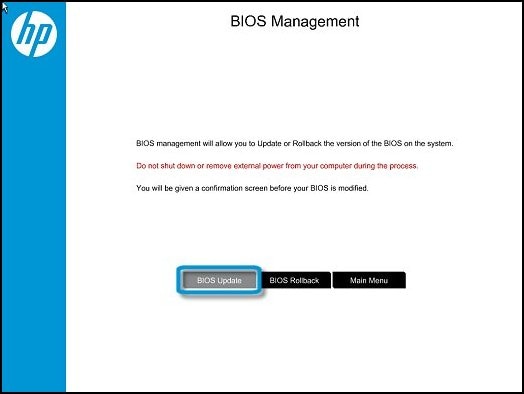
-
Click Select BIOS Image To Apply.
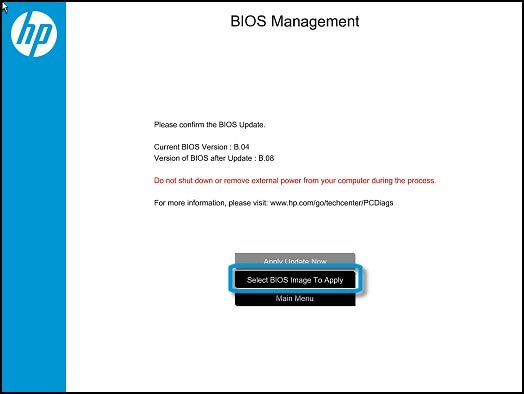
-
Click HP_TOOLS - USB Drive, and then click Hewlett-Packard.
-
Click BIOS, and then click CURRENT or NEW.
-
Select the BIOS update file that matches the System Board ID. The ID has a "0" before the board ID (example: 02291.bin).
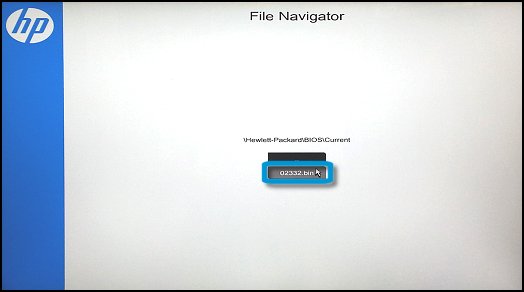
-
Click Apply Update Now. Type the administrator password if prompted.
CAUTION:
Do not shut down or restart the computer until the update process completes.
-
If the update is successful, the computer restarts automatically after 30 seconds to complete the update.
-
If the update fails, a failure screen displays with additional information. The system might run a BIOS recovery after restarting. Do not attempt to turn off the computer if this happens.
-
Refer this article to know more information about updating the BIOS. Click Here
Let me know if this helps!
Have a pleasant day ahead! 🙂
Please click “Accept as Solution” if you feel my post solved your issue, it will help others find the solution.
Click the “Kudos, Thumbs Up" on the bottom right to say “Thanks” for helping!
A4Apollo
I am an HP Employee
03-30-2019 08:59 AM
Hi! @maglite,
Do you get any errors while accessing BIOS on the PC?
To resolve this issue, perform Windows Update to get the latest drivers:
- Click Start.
- Select the Settings icon.
- Select Update & Security.
- Click on Check for updates.
- Restart the computer when prompted.
Also, Try updating the BIOS using a USB method.
Download the latest version of BIOS using this link. Click Here
Use the Hardware Diagnostics UEFI on the original computer to update the BIOS.
-
Turn on the original computer, and then immediately press the Esc key repeatedly, about once every second, until the Startup Menu opens.
-
Press the F2 key to open the HP PC Hardware Diagnostics UEFI menu.
-
Insert the USB flash drive that contains the BIOS update into an available USB port on the computer.
-
Click Firmware Management or BIOS Management.
-
Click BIOS Update.
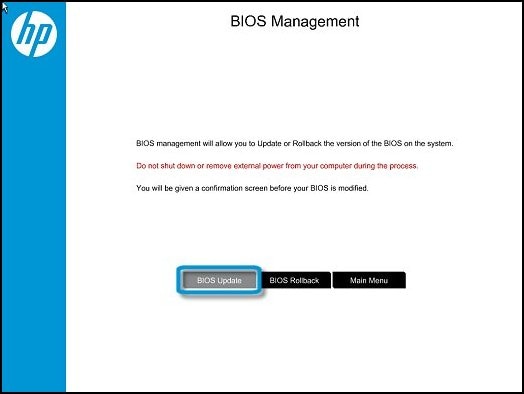
-
Click Select BIOS Image To Apply.
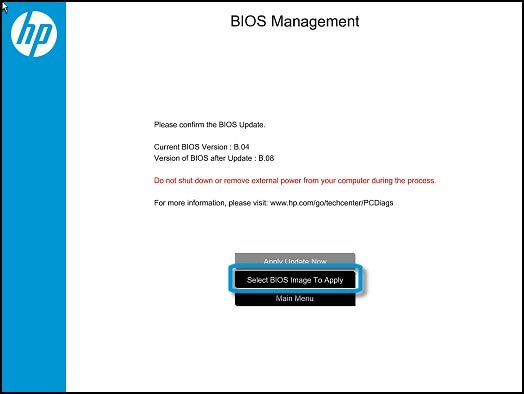
-
Click HP_TOOLS - USB Drive, and then click Hewlett-Packard.
-
Click BIOS, and then click CURRENT or NEW.
-
Select the BIOS update file that matches the System Board ID. The ID has a "0" before the board ID (example: 02291.bin).
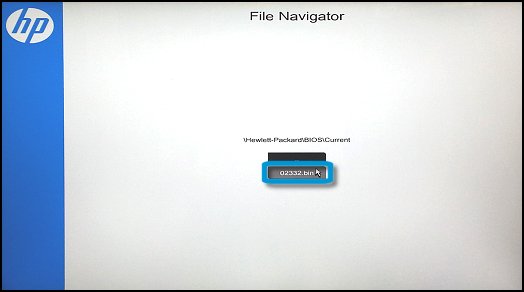
-
Click Apply Update Now. Type the administrator password if prompted.
CAUTION:
Do not shut down or restart the computer until the update process completes.
-
If the update is successful, the computer restarts automatically after 30 seconds to complete the update.
-
If the update fails, a failure screen displays with additional information. The system might run a BIOS recovery after restarting. Do not attempt to turn off the computer if this happens.
-
Refer this article to know more information about updating the BIOS. Click Here
Let me know if this helps!
Have a pleasant day ahead! 🙂
Please click “Accept as Solution” if you feel my post solved your issue, it will help others find the solution.
Click the “Kudos, Thumbs Up" on the bottom right to say “Thanks” for helping!
A4Apollo
I am an HP Employee
03-30-2019 10:11 AM
Thank you for the great suggestion. However i have since then open in safe mode and after checking around I closed it down.
I tried than to reopen and it refuses to recognise my password......any suggestions???
Maglite
03-30-2019 02:27 PM
Thanks for the update.
Check if the caps or scroll lock key is turned on the PC.
If you still have issues try the steps reommended below.
1. When you are at the login screen, click the Power button and click Restart while holding down the Shift key.
2. After the "Choose an option" screen appears, click Troubleshoot > Advanced options > Startup Settings, and then click Restart.
3. After the computer restarts to the Startup Settings screen, press 4 or F4 to enter safe mode.
4. After Windows 10 restarts into safe mode, enter your correct password to log on.
Note: If the password still doesn't work in safe mode, move on to another method.
5. After you are logged on, add a new user account to your PC. Open Settings, then go to Accounts > Other people > Add someone else to this PC.
6. After you add a new user to this PC, the user will be listed under Other people. Change the user's account type from Standard to Administrator.
7. Restart Windows 10 to exit Safe Mode. After Windows 10 restarts, see if your login password works. If it still doesn't work, log on to Windows 10 using the new user account you just created in safe mode.
Take Care! 🙂
Please click “Accept as Solution” if you feel my post solved your issue, it will help others find the solution.
Click the “Kudos, Thumbs Up" on the bottom right to say “Thanks” for helping!
A4Apollo
I am an HP Employee
