-
×InformationNeed Windows 11 help?Check documents on compatibility, FAQs, upgrade information and available fixes.
Windows 11 Support Center. -
-
×InformationNeed Windows 11 help?Check documents on compatibility, FAQs, upgrade information and available fixes.
Windows 11 Support Center. -
- HP Community
- Desktops
- Desktop Hardware and Upgrade Questions
- m2n68-la narra3 upgrade

Create an account on the HP Community to personalize your profile and ask a question
01-30-2016 10:38 AM - edited 01-30-2016 10:48 AM
Hi guys) I want to upgrade my PC with some memory, cpu and some ssd in near future. I already ordered cpu which is phenom x4 9550 and I realy need supported memory list for this motherboard, you know, I got kingston KVR800 2 GB 800 Mhz stick recently, I had only 3 gigs of ram before. It's gave multiple BSODs, but memtest didn't show any problems with this memory stick. I want to be sure if some ssd could work with this mainboard as well, its bios version is 5.14. I will appreciate if you guys send me supported memory list on my e-mail, can't find it anywhere.
Respectfully Yours, Leon.
Solved! Go to Solution.
Accepted Solutions
01-30-2016 11:28 AM
Leo, welcome to the forum.
Here is the memory that is supported by your motherboard:
- Four 240-pin DDR2 DIMM sockets
- Supported DIMM types:
- PC2-5300 (667 MHz)
- PC2-6400 (800 MHz)
- Non-ECC memory only, unbuffered
- supports 2GB DDR2 DIMMs
- Supports up to 8 GB on 64 bit PCs
- Supports up to 4 GB* on 32 bit PCs
- 32 bit PCs cannot address a full 4.0 GB of memory.
When upgrading memory that is Dual channel, it is best to install pairs of memory modules. Also, it is always risky to mix memory modules. Replacing the existing memory modules would be advised. You are mixing old technology memory with new.
The first thing that you have to do is set the SATA settings in the BIOS to AHCI or RAID. This is necessary to install a SSD. I suggest looking at Samsung SSD's. They seem to be very compatible with HP motherboards. You will have to buy a SSD that is at least 120 GB for the System Recovery media to work. The best way to install it is, leave the HDD installed as it is and connect the SSD to another SATA port on the motherboard. Install Samsung's Data Migration software on the HDD. Open it and select the target drive which will be the SSD. Once the HDD has been cloned, you can disconnect the HDD and boot to the SSD. When this is successful you can install the SSD into a drive bay using an adapter so it will work in a 3.5" drive bay. Connect the SSD to SATA0 which is where the HDD was connected. After the SSD is working properly, you can use Samsung's Magician software to tweak the SSD for the best performance. You should never Defragment a SSD.
Now, with all of this said, it would be a good idea to contact the SSD's manufacturer to assure they agree that it will work in your older computer.
Please click the "Thumbs up + button" if I have helped you and click "Accept as Solution" if your problem is solved.
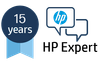




I am not an HP Employee!!
Intelligence is God given. Wisdom is the sum of our mistakes!!
01-30-2016 11:28 AM
Leo, welcome to the forum.
Here is the memory that is supported by your motherboard:
- Four 240-pin DDR2 DIMM sockets
- Supported DIMM types:
- PC2-5300 (667 MHz)
- PC2-6400 (800 MHz)
- Non-ECC memory only, unbuffered
- supports 2GB DDR2 DIMMs
- Supports up to 8 GB on 64 bit PCs
- Supports up to 4 GB* on 32 bit PCs
- 32 bit PCs cannot address a full 4.0 GB of memory.
When upgrading memory that is Dual channel, it is best to install pairs of memory modules. Also, it is always risky to mix memory modules. Replacing the existing memory modules would be advised. You are mixing old technology memory with new.
The first thing that you have to do is set the SATA settings in the BIOS to AHCI or RAID. This is necessary to install a SSD. I suggest looking at Samsung SSD's. They seem to be very compatible with HP motherboards. You will have to buy a SSD that is at least 120 GB for the System Recovery media to work. The best way to install it is, leave the HDD installed as it is and connect the SSD to another SATA port on the motherboard. Install Samsung's Data Migration software on the HDD. Open it and select the target drive which will be the SSD. Once the HDD has been cloned, you can disconnect the HDD and boot to the SSD. When this is successful you can install the SSD into a drive bay using an adapter so it will work in a 3.5" drive bay. Connect the SSD to SATA0 which is where the HDD was connected. After the SSD is working properly, you can use Samsung's Magician software to tweak the SSD for the best performance. You should never Defragment a SSD.
Now, with all of this said, it would be a good idea to contact the SSD's manufacturer to assure they agree that it will work in your older computer.
Please click the "Thumbs up + button" if I have helped you and click "Accept as Solution" if your problem is solved.
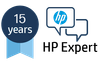




I am not an HP Employee!!
Intelligence is God given. Wisdom is the sum of our mistakes!!
06-12-2016 05:43 PM - edited 06-12-2016 05:44 PM
I need someone like you, old_geekster, help with my question posted here:
http://h30434.www3.hp.com/t5/Desktop-Hardware-and-Upgrade-Questions/Can-my-Compaq-Presario-CQ5110LA-...
