-
×InformationNeed Windows 11 help?Check documents on compatibility, FAQs, upgrade information and available fixes.
Windows 11 Support Center. -
-
×InformationNeed Windows 11 help?Check documents on compatibility, FAQs, upgrade information and available fixes.
Windows 11 Support Center. -
- HP Community
- Desktops
- Desktop Hardware and Upgrade Questions
- upgrading my HP ENVY AIO 27- B255QD. Putting in a larger SS...

Create an account on the HP Community to personalize your profile and ask a question
04-07-2020 11:09 PM
I am upgrading my HP ENVY. Right now it has 2 disks. One is an SSD and ther other is an HDD. What I want to do is install one large Kingston 1TB and have only one disk but with multiple partitions. This is possible, right? Does anyone know about this? Thank you
Solved! Go to Solution.
Accepted Solutions
04-15-2020 09:34 PM
A couple of nights ago I had some choice words for anybody and everybody on here. I had theworse day of my life and took it out on the community here. I am deeply sorry and remorsefull over my actions. I am sorry to those I offended and have to live with my actions. Please to the ones I offended, if you can find it in your heart to forgive me. I'm sorry and it won't happen again.
04-15-2020 04:03 PM
@jimmyjetson
Thank you for posting on the HP Support Community.
After reading your post, I did go through the Product specifications of your product and found that you have 256 GB PCIe NVMe TLC M.2 Solid State and 2 TB drive installed on the PC.
To create a new partition, the hard disk drive (HDD) or solid-state drive (SSD) must contain unallocated space that is not part of an existing partition. Shrink the volume on an existing drive to create unallocated space, and then create and format a new partition.
-
In Windows, search for and open Create and format hard disk partitions.
-
Right-click the Windows (C:) drive on the computer.
CAUTION: Do not partition volumes named System Reserved, Recovery, Factory_Image or HP_Tools. Do not use these volumes for file storage. Doing so might prevent you from being able to troubleshoot startup issues or perform a recovery in the event your computer encounters a major problem.
-
Click Shrink Volume from the menu to create unallocated space.
The Shrink window opens.

-
Without making any changes to the settings in the Shrink window, click Shrink.
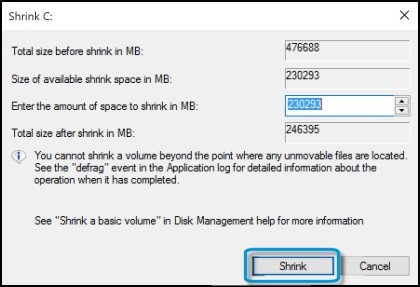
When the shrink process completes, the new partition displays in the Disk Management utility as Unallocated space.

-
Right-click the new partition, and then select New Simple Volume in the drop-down menu.
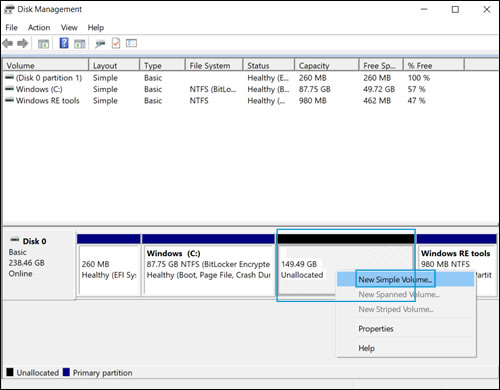
-
When the New Simple Volume Wizard opens, click Next.
The Specify Volume Size window displays.
-
Click Next to accept the default setting (recommended), or change the value in the Simple volume size in MB field, and then click Next.
The Assign Drive Letter or Path window displays.
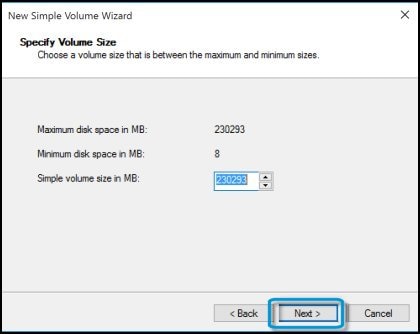
-
Select a drive letter from the menu, and then click Next.
The Format Partition window displays.

-
To name the drive, type a name in the Volume label field.
NOTE: Make sure Perform a quick format and Enable file and folder compression are not selected.
-
Click Next.

-
When the Completing the New Simple Volume Wizard window displays, click Finish.
NOTE:
If an AutoPlay window displays, click the X in the top right corner to close it.
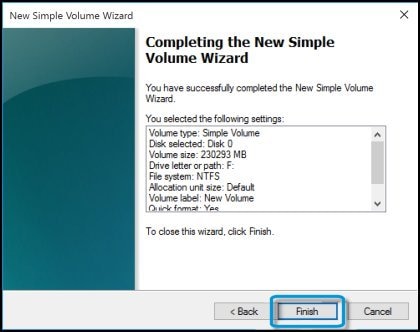
-
Wait while the new volume formats. The Disk Management utility displays the formatting progress, and then assigns the New Volume a drive letter.
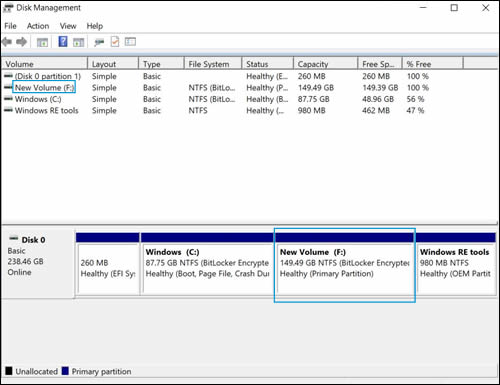
Hope this helps! Keep me posted for further assistance.
Please click “Accept as Solution” if you feel my post solved your issue, it will help others find the solution.
ECHO_LAKE
I am an HP Employee
04-15-2020 04:49 PM
Thank you very much for your response but I have come up with a permanent solution now. I've just been so very careful in what I want to do with my PC. I've already ordered the drive and it should arrive on the 20th. I changed plans a little and believe this is better solution. I've ordered a Samsung 970 EVO PLUS 1TB M.2 SSD . I'm going to replace the small SSD for this one from Samsung. They are both similar with the biggest difference in the storage and the speed. Their both M.2's NVMe but this new Samsung i am told, is state of the art with real fast boot times and speed. I have already put in more memory . I went from 16 gigs to 32 gigs and wow what a difference that has made. It is very snappy now with no wait times. I can hardly wait for my new disk to arrive. This is no standard desktop Envy anymore. I almost didn't respond because I felt bad for you with all the homework that I see you have done for me, but then I thought, I need to write you to say thank you anyways. So then i thought I'd tell you what I'm doing. It's working great so far and thank you very much for responding. Stay inside and stay safe.
04-15-2020 09:34 PM
A couple of nights ago I had some choice words for anybody and everybody on here. I had theworse day of my life and took it out on the community here. I am deeply sorry and remorsefull over my actions. I am sorry to those I offended and have to live with my actions. Please to the ones I offended, if you can find it in your heart to forgive me. I'm sorry and it won't happen again.
