-
×InformationNeed Windows 11 help?Check documents on compatibility, FAQs, upgrade information and available fixes.
Windows 11 Support Center. -
-
×InformationNeed Windows 11 help?Check documents on compatibility, FAQs, upgrade information and available fixes.
Windows 11 Support Center. -
- HP Community
- Desktops
- Desktop Operating Systems and Recovery
- (0XC0000094) occured at the application at location 0X00007F...

Create an account on the HP Community to personalize your profile and ask a question
02-19-2019 10:12 PM
I recieved a HP Pavilion 27-a127c - all-in-one - Core i7 6700T 2.8 GHz - 16 GB - 1 TB - LED 27". The issue stated by my friend is that the mouse would go dead and needed reboot for it to work again. Tis problem became more frequent and all support forums and phone calls to HP did not give him results. He purchased a new one Hp and the All-in one was given to me to try to repair. I replaced the hard drive wth a SanDisk SSD PLUS 1TB Internal and ordered recovery USB from HP. Durring restoring computer it stops at restoring files to the hard drive. After a few minutes the error code below comes up
The exception Integer division by zero. (0XC0000094) occured at the application at location 0X00007FF733B93DC3.
Not sure what to do as I cannot fing anything in user group community forms.
Thanks
Jon
02-21-2019 05:08 AM
Hi @Tojane
Did you disable the secure boot?
Try a power reset on the computer and then try these steps to disable the secure boot -
1) Turn on the computer and immediately press the F10 key repeatedly, about once every second, until the Computer Setup Utility opens.
2) Turn on the computer and immediately press the Escape key repeatedly, about once every second, until the Startup menu opens. Then press F10.
3) Use the right arrow key to choose the Security menu, then use the down arrow key to select Secure Boot Configuration, and then press Enter.

4) Press F10 when the Secure Boot Configuration window is displayed.
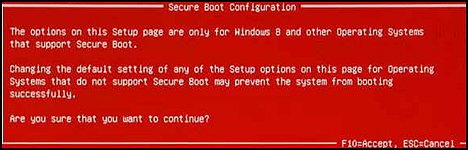
5) Use the down arrow key to select Secure Boot, then press the left or right arrow keys to modify the setting to Disable.
6) Use the up arrow key to select Legacy Support, then press the left or right arrow key to modify the setting to Enable and press F10.
7) Press F10 to accept the changes and exit. Then press Enter or use the left arrow key to select File, use the down arrow key to select Exit Saving Changes, and then press Enter to select Yes.
8) The Computer Setup Utility closes and the Operating System Boot Mode Change screen is displayed, prompting you to confirm the Boot Options change.
9) Type the code shown on the screen, and then press Enter to confirm the changes.
10) The Computer Setup Utility closes and the computer restarts.
11) Turn the computer off and try to boot from the Recovery media once again.
Keep me posted.
Please click “Accept as Solution” if you feel my post solved your issue, it will help others find the solution.
Click the “Kudos, Thumbs Up" on the bottom right to say “Thanks” for helping!
Asmita
I am an HP Employee
02-21-2019 11:31 AM
Asmita, Thank you for your info on my problem. I went though the steps listed and in the secure boot section it was set to disable. So do you have any other idea's?? Should I enable and after going through boot process go back in adisable?? your thoughts please.
Thanks
Jon
02-22-2019 05:57 AM
Thanks for trying, Jon.
I'd suggest you Contact HP as this could be an issue with the Recovery Media.
Asmita
I am an HP Employee
