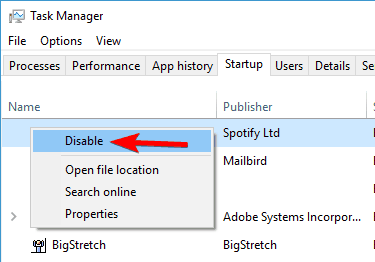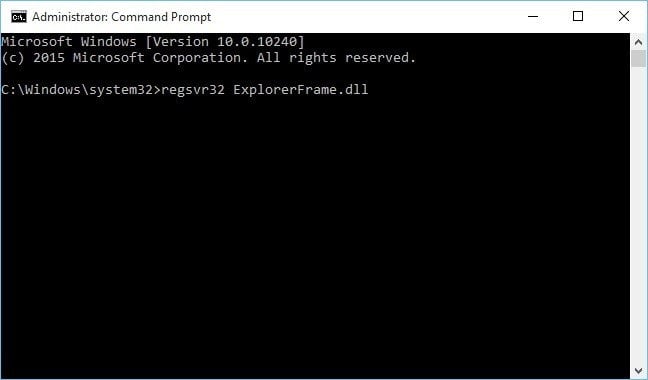-
×InformationNeed Windows 11 help?Check documents on compatibility, FAQs, upgrade information and available fixes.
Windows 11 Support Center. -
-
×InformationNeed Windows 11 help?Check documents on compatibility, FAQs, upgrade information and available fixes.
Windows 11 Support Center. -
- HP Community
- Desktops
- Desktop Operating Systems and Recovery
- Class not registered

Create an account on the HP Community to personalize your profile and ask a question
04-02-2020 03:45 PM
@Kingcarlosonly Welcome to HP Community!
I understand that you are getting Class not registered messages.
Do not worry. I will try to fix the issue.
Class not registered error message can cause various problems on your PC, and speaking of issues, many users reported the following problems as well:
- Class not registered error when opening pictures, videos – According to users, this error message can appear while trying to open pictures or videos. If you have this problem, be sure to try out some of our solutions.
- Class not registered Windows 10 Photos – This error can appear on any version of Windows, and many users reported it while trying to run Photos app.
- Class not registered explorer.exe, Excel, regsvr32, Taskbar, uTorrent, Internet Explorer, Outlook, Microsoft Edge, Windows Media Player – Many users reported this error message while trying to run various applications. According to them, this error message can appear in Outlook, Edge, Internet Explorer, but it can also appear while using Windows Explorer.
- Class not registered PDF – In several cases, users reported this error while trying to open PDF files. This can be an issue, but you should be able to fix it using one of our solutions.
- Class not registered msstdfmt.dll – DLL files can sometimes cause this issue, and if you experience it on your PC, be sure to remove the application associated with that DLL file and check if that solves the problem.
Solution 1 – Disable iCloud
Some reports show that this issue is caused by iCloud, and in order to fix it, you need to close iCloud with Task Manager. You can do that by following these steps:
- Press Ctrl + Shift + Esc to start Task Manager.
- When Task Manager starts, find iCloud, right click it and choose End Task.

In addition, you can also disable iCloud from starting up by using Task Manager.
If you want to know more about how to add or remove startup apps, take a look at this in-depth article.
Can’t open Task Manager? Don’t worry, we’ve got the right solution for you.
Solution 2 – Re-register ExplorerFrame.dll file
If Internet Explorer keeps crashing while giving you the Class not registered error, you might want to try the following:
- Open Command Prompt as administrator. To do that press Windows key + X and choose Command Prompt (Admin) from the menu.
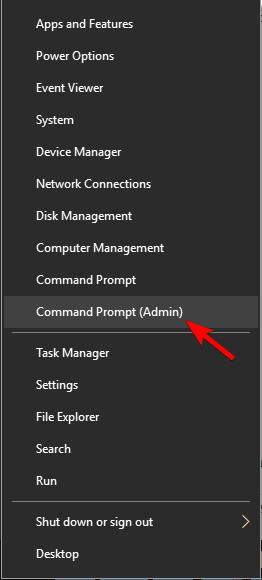
- When Command Prompt starts, paste the following code and press Enter to run it:
Solution 3 – Use Component Services
To run Component Services do the following:
- Press Windows Key + R and type dcomcnfg. Press Enter or click OK to run it.
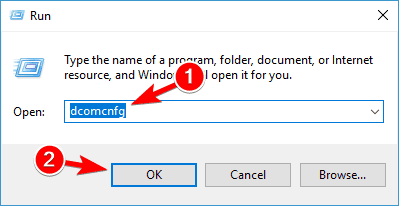
- When Component Services window opens, go to Component Services > Computers > My Computer. Double click DCOM Config.
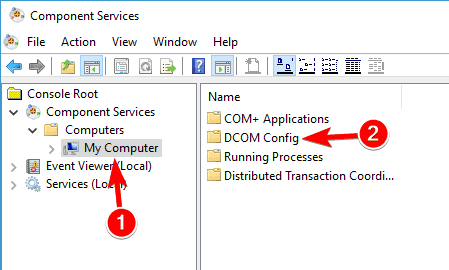
- You should get few warning messages. If that happens, just click Yes.
- Now close Component Services and restart your computer.
After doing that, this error message should stop appearing.
Solution 4 – Create a new Microsoft account
If there’s no other way to fix Class not registered error, you might want to create a new Microsoft account on Windows 10.
- Go to the Settings app. You can open Settings app quickly by using Windows Key + I shortcut.
- When Settings app opens, navigate to Accounts section.

- In the right pane, choose Family & other people from the menu on the left. In the right pane, click on Add someone else on this PC.
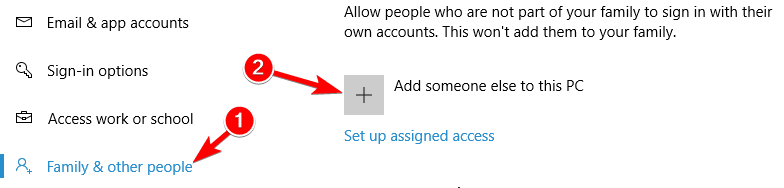
- Enter your Microsoft account email and click Next.

- Log out of your current account and switch to a new one.
If you’re having trouble opening the Setting app, take a look at this article to solve the issue.
Windows won’t let you create a new account? Don’t worry, we’ve got you covered.
We have to mention that this solution might not work unless you choose to sign in with a local account instead. To switch to the local account, follow these steps:
- Open Settings > Accounts.
- Click Sign in with a local account instead. You’ll be asked to enter your password.
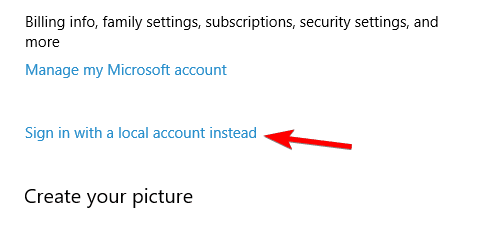
- After doing that, you’ll have to enter username and password for your local account.
- Click Sign out and finish button. Now log back to your account.
After you’ve switched to a local account, repeat the steps from the beginning of this solution.
Solution 5 – Check your hard drive
In some rare cases, Class not registered error can be caused by a faulty hard drive, so make sure that your hard drive is working properly. Few users have reported that replacing their hard drive has fixed this issue for them.
Fix – Class not registered error in Edge
Solution 1 – Set Edge / Internet Explorer as default browser
It has been reported that Class not registered error appears when users are searching the web using Cortana, and in order to fix this, you need to set Edge as a default browser. To do that, follow these instructions:
- Press Windows Key + S and type control panel. Choose Control Panel from the list of results.
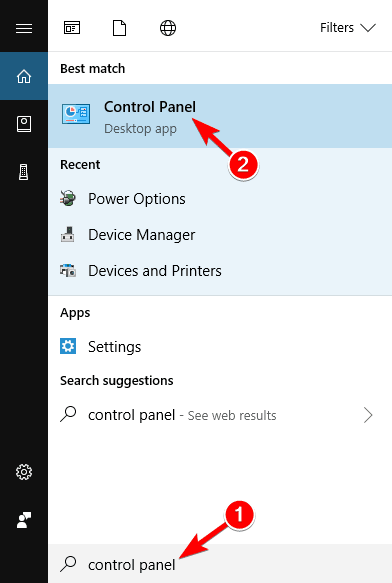
- Control Panel window will now appear. Select Default Programs from the list.
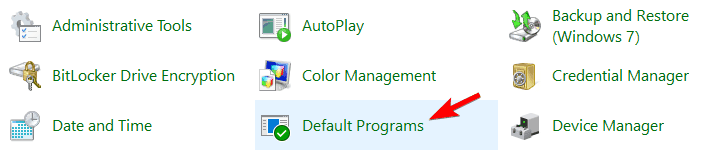
- When Default Programs window opens, select Set your default programs.

- Navigate to Web browser section and click on your browser.

- Select Microsoft Edge from the list.

Some users have reported that they are unable to open anything on their desktop, and to fix this it’s advised to set Internet Explorer as the default browser.
You can do that by following the steps that we described above, or by following these steps:
- Open Settings app and go to Apps section.
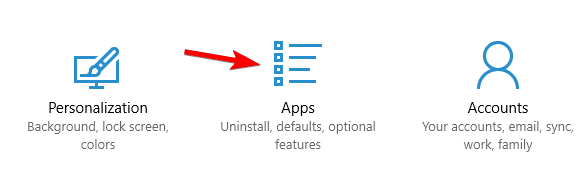
- From the pane on the left select Default apps.
- Go to Web browser section set Internet Explorer as the default browser.
After setting Internet Explorer or Microsoft Edge as the default browser, the problem should be completely resolved.
Solution 2 – Check if Internet Explorer ETW Collector Service is running
Class not registered error often affects Internet Explorer and Microsoft Edge, so if you’re having this problem with these browsers, try the following:
- Press Windows Key + R to open the Run dialog. Now enter services.msc and press Enter or click OK.
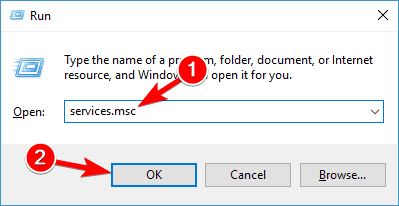
- In the list of services find Internet Explorer ETW Collector Service, right click it and choose Start.

Once you start this service, the problem should be completely resolved.
Fix – Class not registered explorer.exe Windows 10 error
Solution – Restart explorer.exe
If you have problems with Edge, Cortana or Start menu, it’s advised that you try restarting explorer.exe. To restart explorer.exe do the following:
- Start Task Manager and go to Details tab.
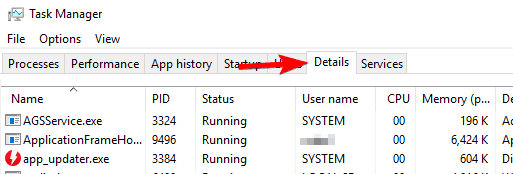
- Find explorer.exe and right click it. Choose End Task from the menu.
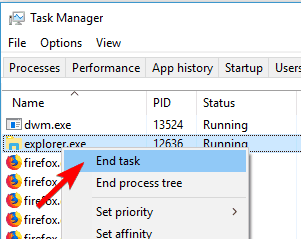
- Now in Task Manager go to File > Run new task.
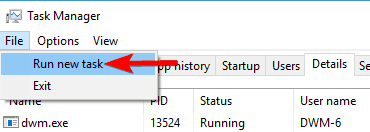
- Create new task window will appear. Type explorer and press Enter or click OK.
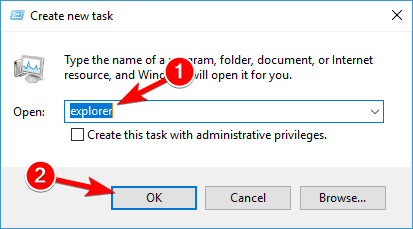
- Explorer will start again, and everything should be working.
Sometimes, Task Manager is slow or responds with delay. If you have this problem as well, we recommend you to take a look at this step-by-step guide to speed up your Task Manager’s responsiveness.
Fix – “Class not registered” error with .jpg files on Windows 10
Solution 1 – Change default image viewer to Windows Photo Viewer
As we already mentioned “Class not registered” error can appear when you try to view .jpg files, and if this happens, you might want to set your default image viewer to Windows Photo Viewer. To do that, follow these simple instructions:
- Download and run this file.It’s a .reg file that will change your registry and enable Windows Photo Viewer on your computer.
- Find any picture on your computer and right click it.
- From the menu choose Open with > Choose another app.

- Select Windows Photo Viewer from the list. If you want to use only Windows Photo Viewer to view pictures, make sure that you select Always use this app to open .jpg files. Click OK to save changes.
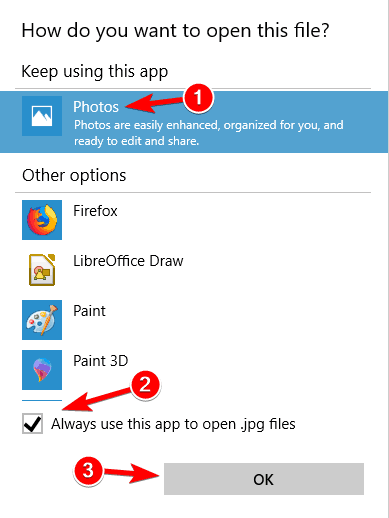
If you don’t want to add any changes to your registry, you can simply download any free image viewing software, install it on your computer and repeat all steps starting from Step 2.
Need more info on how to use Windows Photo Viewer on Windows 10? Check out this article.
Solution 2 – Reset default apps
According to users, “Class not registered” error appears when they try to open a .jpg file on their computer, and this problem can be fixed by resetting default apps. To do that, follow these instructions:
- Open Settings > Apps > Default apps.
- Scroll down until you see Reset to the Microsoft recommended defaults. Click the Reset button.

If you can’t change the Windows default apps, check out this article that will help you do just that.
Class not registered error can cause all sorts of problems on your computer, but we hope that our solutions have fixed this problem for you.
The above link is 3rd party and is not owned by HP, I've posted this only so that I may help you resolve this issue by going beyond my support boundaries, please ignore the ads and take only the free suggestions
Keep us posted,
If you would like to thank us for our efforts to help you,
Give us a virtual high-five by clicking the 'Thumbs Up' icon below, followed by clicking on the "Accept as solution" on this post,
Have a great day!