-
×InformationNeed Windows 11 help?Check documents on compatibility, FAQs, upgrade information and available fixes.
Windows 11 Support Center. -
-
×InformationNeed Windows 11 help?Check documents on compatibility, FAQs, upgrade information and available fixes.
Windows 11 Support Center. -
- HP Community
- Desktops
- Desktop Operating Systems and Recovery
- HP Pavilion 24-x026 All-in-One Desktop

Create an account on the HP Community to personalize your profile and ask a question
05-13-2019 09:32 AM - edited 05-13-2019 09:41 AM
Just bought a certified HP Pavilion 24-x026 All-in-One Desktop. The packaging states it is professinally refurbished with Genuine replacement parts. The system is awesome except for an issue with the touchscreen which periodicaly stops working. If I disable then enable the HID-compliant touch screen device the touch screen works fine again for a number of hours. I bought a one year extended and have researched the product and run diagnostics, which all indicate the device is working even when it is not. anyone have a similar problem and is there another drier that I should be usin other thanthe WIN 10 home preinstalled drivers? Also, when I registered my product with HP...their system wont identify my product why?
05-14-2019 08:59 AM
@Will19591, Welcome to HP Support Community!
Enable and reinstall the touch screen driver in Device Manager
Your touch screen might not respond because it is not enabled or needs to be reinstalled. Use Device Manager to enable and reinstall the touch screen driver.
-
In Windows, search for and open Device Manager.
-
Expand the Human Interface Devices list.
-
Right-click the touch screen device, and then click Enable, if possible. If the Enable option does not display, continue to the next step.

-
Tap the screen to see if it responds. If it does not, continue with these steps.
-
Right-click the touch screen device, and then click Uninstall.
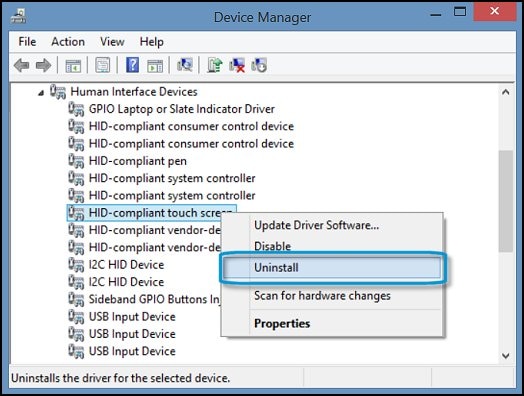
-
Restart the computer to reinstall the touch screen driver.
-
Tap the screen to see if it responds. If it does not, continue to the next step.
Configure the touch display
Configure the touch display to identify your screen as a touch screen.
-
In Windows, search for and open Calibrate the screen for pen and touch input.
-
On the Display tab, click Setup.

-
Click Touch input.
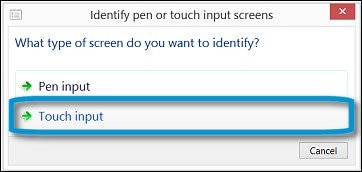
-
Follow the on-screen directions to identify your screen as a touch screen.
-
Tap the screen to see if it responds. If it does not, continue to the next step.
Install the latest Windows 10 updates
-
In Windows, search for and open Check for updates.
-
If updates are available, they begin installing automatically.
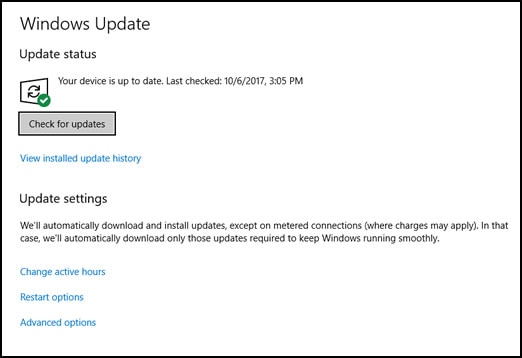
-
When update installation is complete, tap the screen to see if it responds.
If the issue still persists, follow additional troubleshooting steps from this document HP PCs - Troubleshooting Touch Screen Issues (Steps 5 to 10)
Let me know if this helps.
Cheers 🙂
Please click “Accept as Solution” if you feel my post solved your issue, it will help others find the solution. Click the “Kudos/Thumbs Up" on the bottom right to say “Thanks” for helping
TEJ1602
I am an HP Employee
05-16-2019 05:35 AM
I have done exactly as suggested, all the steps you provided. It seems to not function after I use the mous for a period. the drivers are all updated, reinstalled, the device has been enabled/disabled. I notice the date on the microsoft driver is 2006...maybe it is time somebody designed a newer driver?
The problem still persists, but not enough to diminish my appreciation for this product. I've been using HP products for about 4 years to my overall satisfaction...it will take more than a software gitch to turn me away from HP. I would like to not have to enable and disable the HID touchscreen driver periodically though.
05-16-2019 08:28 AM
Perform a touch screen diagnostic test in HP Hardware Diagnostics
Use the HP PC Hardware Diagnostics UEFI tests to detect problems with the touch screen hardware.
-
Connect the AC adapter to the computer.
-
Press the Power button for at least five seconds to turn off the computer.
-
Turn on the computer and immediately press Esc repeatedly, about once every second. When the Startup menu appears, press F2.
-
When the HP PC Hardware Diagnostics screen displays, click Component Tests.
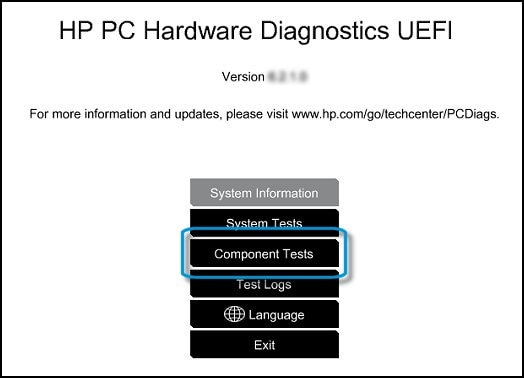
-
Click Touch Screen.
-
There are two interactive touch screen hardware tests. Click Touch Pointer Test first.
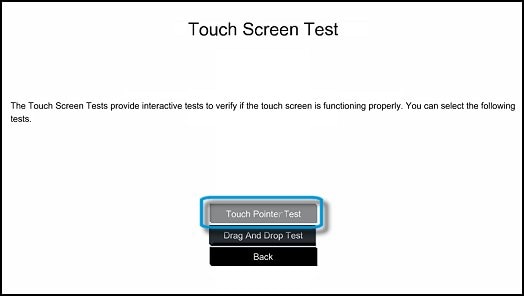
-
Read the on-screen instructions, and then click Run once.
-
Touch each of the blocks on the screen to erase them. The test ends after you erase all the blocks or after three minutes have passed, and the results display.
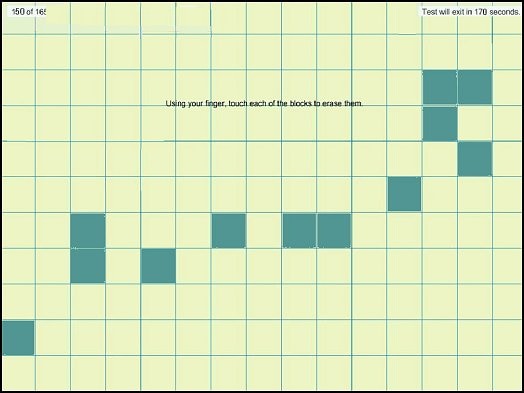
-
Click the Main menu to return to the main screen.
-
Click Component Tests, and then click Touch Screen.
-
Click Drag And Drop Test.

-
Read the on-screen instructions, and then click Run once.
-
Drag each orange rectangle to the box indicated by the arrows with a finger or a stylus. The test ends after you reposition all the blocks or after three minutes, and the results display.
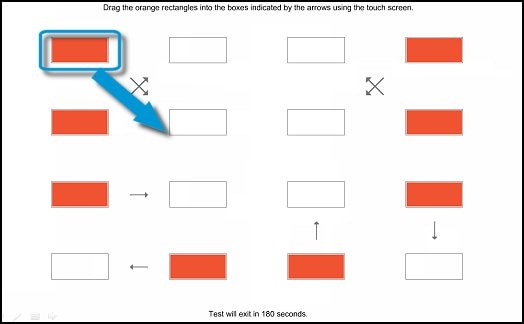
-
If the diagnostics tests pass but the touch screen still does not respond during regular use, continue to the next step.
-
If one or both tests fail, a 24-digit code, or failure ID, displays. Contact HP and provide this code. The failure ID is also available in Test Logs on the main menu.
Update the BIOS and graphics driver
Installing an updated version of the graphics card driver might repair touch screen functionality. Go to Downloading or Updating Software and Drivers for HP Computers for instructions to find the latest graphics driver for your computer.
For All-in-One PCs, go to HP Desktop PCs - Updating the BIOS.
Reset your computer
Go to Resetting Your Computer (Windows 10)
Let me know the outcome.
Cheers 🙂
Please click “Accept as Solution” if you feel my post solved your issue, it will help others find the solution. Click the “Kudos/Thumbs Up" on the bottom right to say “Thanks” for helping!
TEJ1602
I am an HP Employee

