-
×InformationNeed Windows 11 help?Check documents on compatibility, FAQs, upgrade information and available fixes.
Windows 11 Support Center. -
-
×InformationNeed Windows 11 help?Check documents on compatibility, FAQs, upgrade information and available fixes.
Windows 11 Support Center. -
- HP Community
- Desktops
- Desktop Operating Systems and Recovery
- Issue Recovering the BIOS using a USB recovery drive

Create an account on the HP Community to personalize your profile and ask a question
12-06-2022 06:56 PM
When starting the PC I get the message that the BIOS is corrupted, but when I follow the instructions to recover the BOIS via a USB recovery drive, the file that I have downloaded does not give me the option to create a USB recovery drive when I follow the instructions, it only allows me to update the BIOS on the PC that I have downloaded the file on, which is not what the instructions say should happen per the screenshot below.
12-10-2022 07:31 AM
Hi @twwash,
Welcome to the HP Support Community.
I'd like to help!
Please follow the steps from this document here and see how it goes.
Or you may try the following:
Thank you for posting back.
To Install a BIOS recovery file from the HP website using a USB flash drive. To complete this step, you need a second working computer with an active Internet connection.
I request you to please follow the steps given below and let me know the results.
Obtain the product number for the original notebook that requires a BIOS recovery. This number is typically found on a label on the bottom of the notebook or on the box it shipped in. Go to How Do I Find My Model Number or Product Number? for additional options.
NOTE:
The general family name near the keyboard or on the frame around the display is not specific enough for identifying correct download files.

Insert a blank USB flash drive into an available port on the second computer.
Go to HP Software & Driver Downloads and enter the product number of the original computer.
NOTE:
If you upgraded the original computer to a new Windows version, in the Selected operating system pane, click Change, select the original operating system that came with your computer, and then click Change.
Click BIOS, and then review the details of the latest available version or the specific version recommended for the recovery. Confirm it is the correct BIOS update before proceeding.
Click Download, and then click Run.
In the InstallShield Wizard window, click Next.
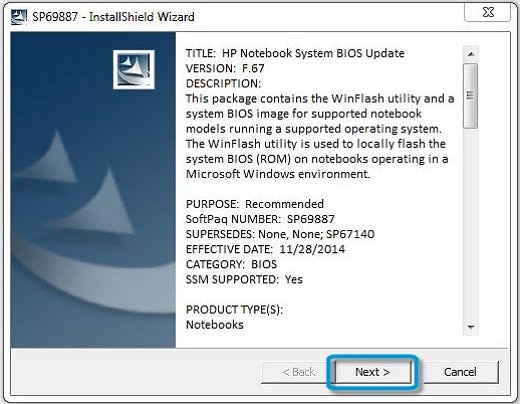
Select I accept the terms in the license agreement, and then click Next.
Choose to remove or keep the files after the recovery, and then click Next to open the HP BIOS Update and Recovery window.
Select Create Recovery USB flash drive, and then click Next.

Select your USB flash drive, and then click Next to copy the BIOS file to the drive.
When 'The recovery flash drive was created successfully' displays, click Finish.
Remove the flash drive from the computer
You may also refer to this video link here
Hope this helps! Keep me posted for further assistance.
Please click “Accepted Solution” if you feel my post solved your issue, it will help others find the solution. Click the “Kudos/Thumbs Up" on the bottom right to say “Thanks” for helping!
Nal_NR-Moderator
I am an HP Employee
12-10-2022 02:55 PM
Thanks for your reply, which did not resolve the issue. What I found out is that the process does not work as described if you select Windows 11 operating system, only Windows 10. This should be noted in the instructions.
12-11-2022 04:11 AM
Hi @twwash,
Thanks for replying. If that did not work, This might require one on one interaction to fix the issue.
I've sent you a private message with further instructions. In order to access your private messages, click the private message icon on the upper right corner of your HP Support Community profile, next to your profile Name or simply click on this link.
Nal_NR-Moderator
I am an HP Employee

