-
×InformationNeed Windows 11 help?Check documents on compatibility, FAQs, upgrade information and available fixes.
Windows 11 Support Center. -
-
×InformationNeed Windows 11 help?Check documents on compatibility, FAQs, upgrade information and available fixes.
Windows 11 Support Center. -
- HP Community
- Desktops
- Desktop Operating Systems and Recovery
- Some keys dont work like they should

Create an account on the HP Community to personalize your profile and ask a question
07-17-2020 07:08 PM
hi, please help me in this, some keys of my key board dont work, neither G , H , Z , CAPS BLOCK and BACK SPACE, i have tried everything, FN+BLOQ NUM, Change language back and forth, I did have more letters that didnt work but the next day work perfectly like if nothing happen, I have a qwerty board in spanish and the @ works like it should be, i have tried for 2 entire days but didnt anything work, you are my last hope ;(
07-20-2020 07:44 AM
Hi @Guadalupe123
Welcome to the HP Support Community.
I read your query and i'd like to help you.
Please try the below steps to resolve the keyboard issue-
Test the Keyboard
Use HP PC Hardware Diagnostics to complete functional test of the keyboard and identify any problems with the hardware.
NOTE:Bluetooth devices are not currently supported.
-
Download the latest version of HP PC Hardware Diagnostics.
-
In Windows, search for and right-click HP PC Hardware Diagnostics for Windows, and then select Run as administrator.
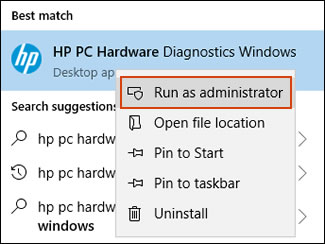
-
Click Component Tests, click Input Devices, and then select the Keyboard Test.
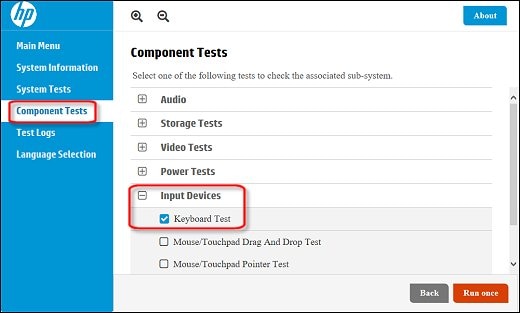
-
Click Run once to begin the test.
The test ends when you complete the tasks or after 3 minutes.
For more information about using the HP PC Hardware Diagnostics for Windows, go to HP PCs - Testing for Hardware Failures.
Pressing keys does nothing (keyboard is not working)
If your keyboard is not working, try the following steps:
-
Shut down the computer.
-
Press the Power button, and then immediately press the Esc key repeatedly to open the Startup Menu.
NOTE:
If the Startup Menu screen does not open, the integrated keyboard hardware is not working. Service or replace the integrated keyboard in the notebook. To continue using the notebook, connect a USB wired keyboard to a USB port, and then restart the computer.
-
Press F10 to open the BIOS settings.
-
Press F5 to load the default settings, and then press F10 to accept the changes.
-
Restart the computer.
-
In Windows, search for and open Device Manager.
-
Click View, and then select Show hidden devices.

-
Click the arrow next to Keyboards, right-click the keyboard name, and then click Uninstall to remove the device from Windows.
-
Remove all devices in the Keyboards category, and then restart the computer.
The keyboard should now work correctly.
Pressing keys does nothing (keyboard is not working)
If your keyboard is not working, try the following steps:
-
Shut down the computer.
-
Press the Power button, and then immediately press the Esc key repeatedly to open the Startup Menu.
NOTE:
If the Startup Menu screen does not open, the integrated keyboard hardware is not working. Service or replace the integrated keyboard in the notebook. To continue using the notebook, connect a USB wired keyboard to a USB port, and then restart the computer.
-
Press F10 to open the BIOS settings.
-
Press F5 to load the default settings, and then press F10 to accept the changes.
-
Restart the computer.
-
In Windows, search for and open Device Manager.
-
Click View, and then select Show hidden devices.

-
Click the arrow next to Keyboards, right-click the keyboard name, and then click Uninstall to remove the device from Windows.
-
Remove all devices in the Keyboards category, and then restart the computer.
The keyboard should now work correctly.
Hope this helps! Keep me posted.
Please click “Accept as Solution” if you feel my post solved your issue, it will help others find the solution.
Click the “Kudos, Thumbs Up" on the bottom right to say “Thanks” for helping
