-
×InformationNeed Windows 11 help?Check documents on compatibility, FAQs, upgrade information and available fixes.
Windows 11 Support Center. -
-
×InformationNeed Windows 11 help?Check documents on compatibility, FAQs, upgrade information and available fixes.
Windows 11 Support Center. -
- HP Community
- Desktops
- Desktop Operating Systems and Recovery
- Thumbnails displaying as icons - CANNOT CHANGE!

Create an account on the HP Community to personalize your profile and ask a question
05-31-2019 04:34 AM
Hi, I recently purhcased the HP ENVY Curved All-in-One - 34-b135se and my thumbnails are not displaying. They are remaining as icons unless I edit the image and then save. They then provide me with a thumbnail.
I have gone through all the steps I can find online to remedy the problem and it still seems to be an issue.
It really slows down my work process so any help is appreciated.
06-01-2019 04:39 PM
Let's try these steps
- Press Windows Key + S and enter folder options. Select File Explorer Options from the menu.
- After File Explorer Options window opens, go to View tab and make sure that Always show icons, never thumbnails option is unchecked.
- Now click on Apply and OK to save changes.
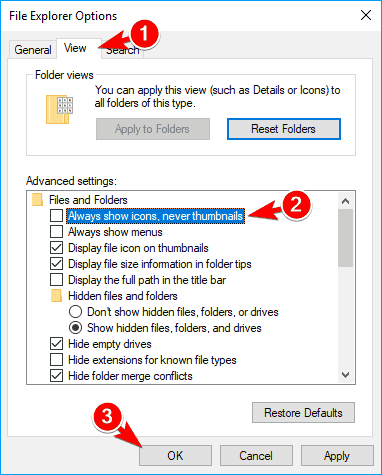
Even if this option is disabled, try to enable it and save changes. Now wait for a minute or two, disable it again and save changes.
If the issue persists run the Windows SFC Scan
- Make sure you've installed the latest updates for Windows 10, and then restart your machine.
- In the search box on the taskbar, type Command Prompt, and right-click or press and hold Command Prompt (Desktop app) from the list of results. Select Run as administrator, and then select Yes.
- Type DISM.exe /Online /Cleanup-image /Restorehealth (note the space before each "/"), and then press Enter. (Note: This step may take a few minutes to start and up to 30 minutes to complete.)
- After you see a message that says "The operation completed successfully," type sfc /scannow (note the space between "sfc" and "/") and press Enter.
- After you see a message that says, "Verification 100% complete," type exit.
Let me know how it goes 😊
If the information I've provided was helpful, give us some reinforcement by clicking the "Solution Accepted" on this Post and it will also help other community members with similar issue.
KrazyToad
I Am An HP Employee
06-25-2019 08:32 AM
@Kenphotographer, Welcome to the HP Support Community!
- Which application are you using to open/view the photos on your PC?
- Check if there are any pending Windows update.
- Select the Start button, and then go to Settings > Update & Security > Windows Update, and select Check for updates.
Use Disk Cleanup to refresh your thumbnails.
Press Windows Key + S and enter disk cleanup. Select Disk Cleanup from the menu. Alternatively, you can just open the Start Menu and type disk cleanup to search for it.
- Once Disk Cleanup starts you’ll be asked to select the drive you wish to scan. Select your System drive, by default it should be C, and click on OK.
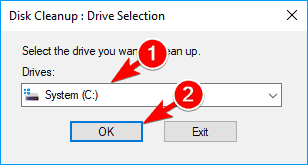
- Wait while Disk Cleanup scans your drive.
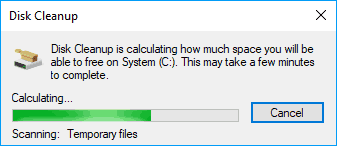
- When Disk Cleanup window appears, check Thumbnails from the list and click on OK. Few users are suggesting to select Temporary files as well, so you might want to do that.
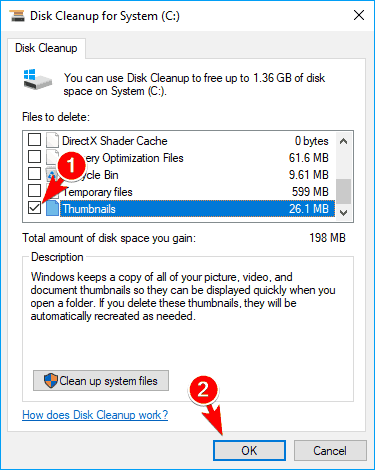
- Once you clean up system files, give your system a reboot and thumbnails should start previewing after the restart.
Let me know how this goes.
If you feel my post solved your issue, please click “Accept as Solution”, it will help others find the solution. Click the “Kudos/Thumbs Up" on the bottom right to say “Thanks” for helping!
KUMAR0307
I am an HP Employee
