-
×InformationNeed Windows 11 help?Check documents on compatibility, FAQs, upgrade information and available fixes.
Windows 11 Support Center. -
-
×InformationNeed Windows 11 help?Check documents on compatibility, FAQs, upgrade information and available fixes.
Windows 11 Support Center. -
- HP Community
- Desktops
- Desktop Operating Systems and Recovery
- USB posts not reading external harddrives or memory sticks

Create an account on the HP Community to personalize your profile and ask a question
04-15-2019 04:34 PM
Hello all, was not sure which category to post this because none offer really pertainded to my issue. I noticed about a year ago I was not able to get my memory sticks or external drives to connect. I have made sure all firmware and updates have been accomphished and Have gone and removed all USB devices from Device Manager and let Winodws rebuild/intsall devices whith restart. When I plug in a device I hear the normal sound on connecting but devices never show in explorer file management page. Now I do thave my keyborad and mouse connected to USB ports on back of desktop and they both work fine. I have tried every USB plug in to test but none have worked thus far. I have also verified my USB connections (physical) wires or connceted and secure. I hate to throw my thoughts into this to cause others opinions off but will it seems like its not able to read USB3 devices since will read and connect my Keyboard and Mouse. I have to say I am stumped and really not sure which direction to go. I am hoping for such suggestions before I do a backup and reinstall of system to factory. Thanks for your time, Tim
04-16-2019 02:45 PM
@tjcoy747 I suggest you start with updating the BIOS: Click here for details,
if the issue began since the recent BIOS update, perhaps you could consider going back to the last known good BIOS using the steps mentioned on this link: Click here,
Once done, restart the device and check if the USB 3.0 ports are working, also try with an alternate USB 3.0 device and ensure the external storage device is working on other computers to be on a safer side!
Let me know how that pans out,
If you feel I was helpful, simply click on Accept as Solution to help the community grow,
That said, I will have someone follow-up on this to ensure you've been helped,
Just in case you don't get back to us within 24 - 48hrs, and have a good day, ahead.
Riddle_Decipher
I am an HP Employee
Learning is a journey, not a destination.
Let's keep asking questions and growing together.
04-16-2019 07:13 PM - edited 04-17-2019 10:52 AM
Well Hi, first of all would like to say thanks for a quick response. I did go in again to update Bios even though it showed I had already installed the latest version. After reboot still had same issue. I then procedded to do the recovery of bios and all went as stated in the link. After bios recovery still no workie. I did notice one thing. I had said when I plugged in different memory stick and it gave the sound when incerted and looking in the "show hiiden Icons" area the USB device shows and then when selecting this USB icon it shows "open devices and printers" but where the device shows there are 3 dots ... but when I pick the link it goes in a shows the memeory stick or external hard drive. The properties section say all is normal but also ask to browse files on F: but is greyed out and cannot be selected.
Now on the regular device page for This PC where devices and drives are viewed and selected to find our save/ delete files/ make new folders etc the stick does not show.
One last thing is I connected my samsumg phone up through USB connection and connected just fine. I tried 3 different memory sticks and external drives but no luck.
Thats my story and I am sticking to it 🙂 , Thanks Tim
04-17-2019 02:01 PM
@tjcoy747 I suggesting uninstalling USB Root Hubs forces the system to reinstall the root hubs next time the computer is started. Use the following steps to uninstall USB Root Hubs:
-
Disconnect all USB devices connected to the computer except a USB mouse and keyboard (if in use). This includes hubs, thumb drives, printers, and cameras.
-
In Windows, search for and open Device Manager.
The Device Manager window opens.
-
Double-click Universal Serial Bus Controllers to expand the list.
Figure: Universal Serial Bus controllers list in the Device Manager window
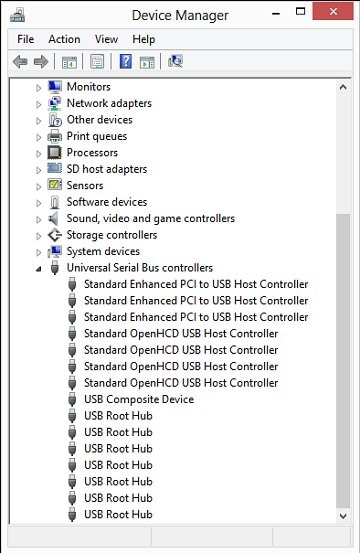
-
Right-click the first USB Root Hub in the list, then select Uninstall.
Figure: Uninstall selection in the Device Manager window
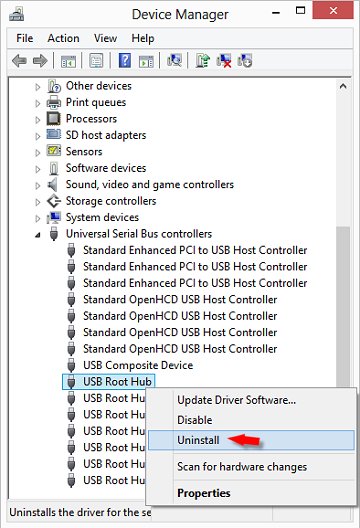
Click OK to confirm.
-
Continue uninstalling all USB Root Hubs listed.
-
Close Device Manager and restart the computer.
-
If the USB device that is having problems came with software and it was not previously installed, install the software now, following the manufacturer instructions.
-
Reconnect the USB device that was having problems and test it to see if it works.
Riddle_Decipher
I am an HP Employee
Learning is a journey, not a destination.
Let's keep asking questions and growing together.
04-17-2019 10:14 PM
Hello again Riddle_Decipher, thanks again for your attempt to help me. I had already done the procedure you so kindly directed me to accomplish, which I did do it again just as you explained but still no luck. Its the strangest thing to me because all you have suggested should have solved my problem. I think starngest aspect is the on the hiddin toolbar they show as ... and when opened they show in the devices area but like I said before is F: shaded. I can look at properties and shows the name of device and that it working properly. When I purchased this desktop it came with Windows 7 with a free upgrade to 10. Now I installed version 10 the same day I setup the desktop and all worked well. It was about a year ago when it would no longer read memory sticks or external harddrives. I have a drone I am always downloading large amounts of video and pics too. Its just frustrating that I can not get files to my desktop to edit. I am thinking I may try and find away through network sharing probably to backup all my stuff and do a restore and have to deal with Microsoft with getting to reload windows 10. I really apprecaite you time and effort in trying to help me slove my problem. I just find it also hard to believe I am one of the only HP customers who own think desktop being the only one to have this problem, I would think it would be a common isssue.
Takecare and thanks bunches, Tim
04-18-2019 10:52 AM - edited 04-18-2019 10:54 AM
@tjcoy747 Tim, before you proceed with resetting windows, perhaps, you could share a screenshot/picture of the three dots you are referring to?
And the screen it's working on as well, so I know exactly what you mean! and if there's anything else I can help you with, I shall do.
Also, if you've made up your mind on reloading/resetting windows, please click here for steps and ensure you do a backup of all personal data files into an external source or cloud service before you reset windows.
Riddle_Decipher
I am an HP Employee
Learning is a journey, not a destination.
Let's keep asking questions and growing together.
04-18-2019 11:52 PM
Ok I tried to get screen shots but actually found taking pics easier.
04-19-2019 10:38 AM
@tjcoy747 Tim, when you click on browse files from the last screenshot, does it open the folder to the "F" Drive? If yes, try the below steps:
- Press “Windows”+ “R”, type “diskmgmt.msc” and hit “Enter”, you will access Disk Management interface.
- When the hard drive is not showing up in File Explorer but appears in Disk Management, you can try the following methods.
- When the external has no drive letter, it will be invisible in File Explorer. At this time, you should assign a drive letter.
- Firstly, right-click the partition that doesn’t have a drive letter and choose “Change Drive Letter and Path...” Then click on “Add”,
- choose a drive letter and click “OK” to give it a drive letter.
- After that, you can access the hard drive from File Explorer.
- When the external hard drive is not initialized and appears as an unallocated space or without showing disk capacity, you can initialize it as follows:
-
1. Right-click the hard drive that needs to be initialized
2. Select “Initialize Disk” and set the disk partition style as MBR or GPT (check what your other drives are set us, under properties)
3. Right-click the disk and choose “Create New Simple Volume”.
Notice: As initialization will cause data loss, you’d better backup all the important data on the external hard drive using another computer before initializing it.
When Windows 10 Disk Management doesn’t list the external drive, you can check whether there is a driver problem on Windows via Device Manager.
1. Press “Windows”+ “R”, enter “devmgmt.msc” and hit “Enter”.
2. Click “Disk Drives”; if the external hard drive is with a yellow exclamation mark, it is problematic.
3. Right-click the problematic drive, select “Properties”, and read the message carefully.
4. To fix such error, under Driver table, click on “Update driver” to install updated drivers. Or you can click on “Uninstall” to uninstall the driver and restart your computer; after rebooting, the driver will be automatically reinstalled and reconfigured.
Examine USB port and enable USB Device in BIOS
If you can’t find out the external hard drive even in BIOS, it might be caused by disabling interface in BIOS. Thus, you can enter BIOS to enable the USB device. Then restart your computer to see whether the problem is solved. If you still can’t see the drive in BIOS, you can check the USB port is “OK”. First of all, you need to unplug the external hard drive and plug it into another USB port to see if it works. If you have connected the drive via a USB hub, connect it to the computer itself. Then, if you can see the drive in Disk Management but not in This PC, you take measures narrative in the previous part.
Diagnose the external hard drive
Having done all of these, if the problem external hard drive not showing up in Disk Management Windows 10 still exists, don’t hurry to abandon the external hard drive might be dead. You can employ professional hard drive diagnostic software to check if you have to replace this external hard drive.
I hope that answers your query,
If it did, simply select "Accept as solution", to help the community grow,
And if you wish to thank us for our efforts, click on the thumbs up for kudos.
Have a great day ahead.
Riddle_Decipher
I am an HP Employee
Learning is a journey, not a destination.
Let's keep asking questions and growing together.
04-20-2019 01:04 PM
Well once again want to thank you for your continuous help and suggestions. I went through the Bios and disabled and then restarted then enabled the USB. Now I have a of 5 sticks and 3 hard drives all of which n just and can read and for test added a new folder too each. This was accomplished on a samsung notebook and an older HP desktop. They all work fine. Now I will say the strange thing is that two of my USB memory sticks are identical and one is found and readable and other not. This computer was designed for Win 7 and just thinking certain hardware in desktop not working properly with Win 10.
Thanks again for all your time and assistance with trying to help me get this working. Maybe I can go buy a USB card to insert on the motherboard for compatibility.
Tim
04-23-2019 10:56 AM
@tjcoy747 If the device is reading or recognizing a certain drive and not the other, this could mean that the format type isn't being supported, could you check the format type of the working drive and the one that isn't working to understand what's wrong and fix the same, accordingly?
Step 1: Connect the USB flash drive to a USB port on your computer.
Step 2: Click the Windows Explorer icon in the taskbar at the bottom of your screen.
Step 3: Click the flash drive in the column at the left side of the window.
Step 4: Right-click the selected flash drive, then click the Properties option at the bottom of the menu.
Step 5: Check to the right of File system to see the current format of the flash drive. In the example image below, the format of the flash drive is FAT32.

Riddle_Decipher
I am an HP Employee
Learning is a journey, not a destination.
Let's keep asking questions and growing together.











