-
×InformationNeed Windows 11 help?Check documents on compatibility, FAQs, upgrade information and available fixes.
Windows 11 Support Center. -
-
×InformationNeed Windows 11 help?Check documents on compatibility, FAQs, upgrade information and available fixes.
Windows 11 Support Center. -
- HP Community
- Desktops
- Desktop Operating Systems and Recovery
- accidentally deleted network adapter

Create an account on the HP Community to personalize your profile and ask a question
04-26-2019 02:20 PM - edited 04-26-2019 04:55 PM
I accidentally deleted my network adapter, Microsoft ISATAP #4, so I can't get on the internet.
I need to find somewhere I can download them onto a USB stick on this computer and reload them onto the one missing them.
04-27-2019 02:49 PM
@Pukkdaddy
Thank you for posting on the HP Support Community.
Restarting the computer will reinstall the deleted drivers automatically.
- Are you able to see the wireless network icon next to the clock tab?
- Is there any red X or exclamation mark on the wireless Icon?
- Are you getting any error message or code?
- Have you tried any troubleshooting steps?
While you respond to that, let's try these steps:
Hard Reset: Follow steps from the link: https://hp.care/2GnkMa8.
BIOS default:
- Turn off the computer and wait five seconds.
- Press the Power button to start the computer and repeatedly press the F10 key to enter the BIOS setup menu.
- On the BIOS Setup screen, press F9 to select and load the BIOS Setup Default settings.
- Press F10 to Save and Exit.
- Use the arrow keys to select Yes, then press Enter when asked Exit Saving Changes?
- Follow the prompts to restart your computer. if this doesn't fix the issue, follow below steps,
And, also uninstall the wireless adapter device from the device manager.
- Use shortcut keys Win + X on Windows 10.
- Select Device Manager.
- Expand the entry. Right-click the Network adapter device and select Uninstall device.
- You may need to check the option Delete the driver software for this device, and then click the Uninstall button.
- Reboot the computer. this should fix the issue... if this fails to continue the next step,
Also, you can try a system restore, Turn on the computer and immediately press the F11 key repeatedly, about once every second, until Recovery Manager opens. On the Welcome to Recovery Manager screen, click Next. On the Microsoft System Restore screen, select yes, and then click Next. Follow the on-screen instructions to complete the system restore.
Hope this helps! Keep me posted for further assistance.
Please click “Accept as Solution” if you feel my post solved your issue, it will help others find the solution.
ECHO_LAKE
I am an HP Employee
04-29-2019 05:41 PM
Thanks ECHO_LAKE,,,,,,
The only one I could try was the BIOS Default. That didn't work.
I don't know if you noticed but, my system is running Windows Vista !!
The other solutions you mentioned were for Windows 7 to 10.
When I go to the Device Manager the Network Adapters, ISATAP #4 and ISATAP #6, are not there!
Those are the two I deleted.
Thanks again .
04-29-2019 06:06 PM
@Pukkdaddy
Let's try Microsoft system restore which allows you to restore your computer to a previous working state.
Use the System Restore wizard to return the computer to a previous restore point
-
Click Start, enter system into the search field, and then select System Restore from the list.
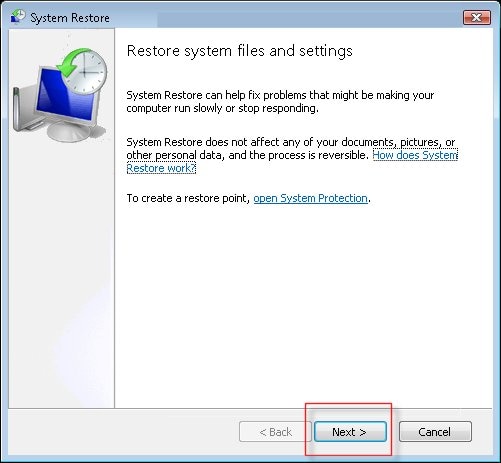
-
Click Next to open a list of available restore points.
-
Select a restore point that was created at a time before you noticed the problem, and then click Next. The status of the restore points that are available for System Restore is displayed.
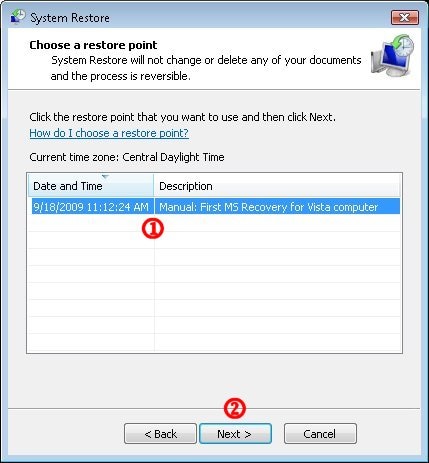
-
Click Next to continue.
NOTE: If an error message appears indicating that the computer cannot be restored to the point you selected, try a different restore point.
-
When prompted to confirm the restore point, click Finish.
-
When prompted that the operation must not be interrupted, click Yes to perform the System Restore.
-
When System Restore completes, click Restart to restart the computer. If Recovery Manager displays when the computer restarts, click Cancel and allow the computer to restart in Windows.
The computer will restart and be returned operating condition.
Keep me posted for further assistance.
ECHO_LAKE
I am an HP Employee
