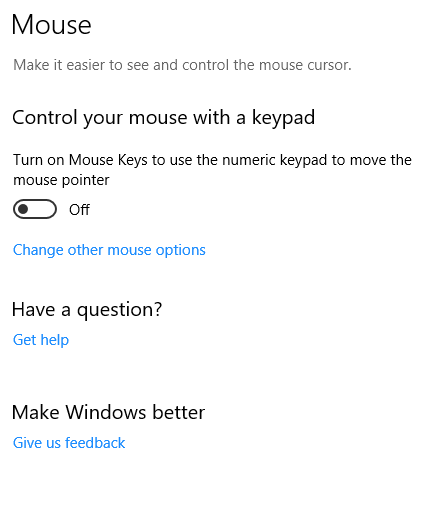-
×InformationNeed Windows 11 help?Check documents on compatibility, FAQs, upgrade information and available fixes.
Windows 11 Support Center. -
-
×InformationNeed Windows 11 help?Check documents on compatibility, FAQs, upgrade information and available fixes.
Windows 11 Support Center. -
- HP Community
- Desktops
- Desktop Software and How To Questions
- Arrow movement problem

Create an account on the HP Community to personalize your profile and ask a question
06-29-2019 01:58 PM
Whenever I use the arrow keys my cursor moves two spaces. This is really annoying and I've tried looking for help elsewhere. It is just my local PC. If I'm connected to remote desktop, this doesn't happen.
Solved! Go to Solution.
Accepted Solutions
07-04-2019 01:03 PM
Try using a different mouse and check if it works fine.
Update the BIOS and CHIP Set using this link: https://support.hp.com/us-en/drivers
Uninstall and reinstall the drivers for your mouse:
Go to the Device Manager and select your mouse. Uninstall it and then restart your computer. During restart, your mouse driver will automatically be reinstalled.
· 1. Click on Start and type ‘Device Manager’.
· 2. Click Device Manager.
· 3. Click + sign next to Mouse.
· 4. Right-click on mouse entry and choose "uninstall".
· 5. Restart your computer.
Keep me posted, how it goes!
If the information I've provided was helpful, give us some reinforcement by clicking the Accepted Solution and Kudos buttons, that'll help us and others see that we've got the answers!
Have a great day!
Cheers:)
Raj1788
I am an HP Employee
07-01-2019 03:22 PM
@churchable Welcome to HP Forums Community!
It looks like the mouse keys are turned on and here's what you need to do, to turn it off:
Step 1: Click the bottom-left Start button to open the Start Menu, type control panel in the search box and select Control Panel in the results.
Step 2: Select Ease of Access.
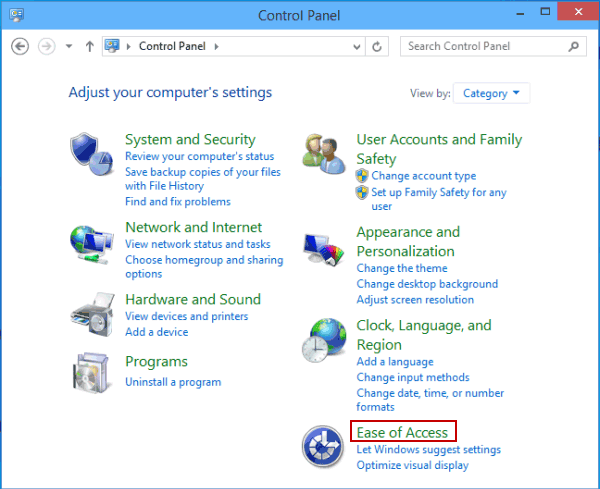
Step 3: Click Change how your mouse works.
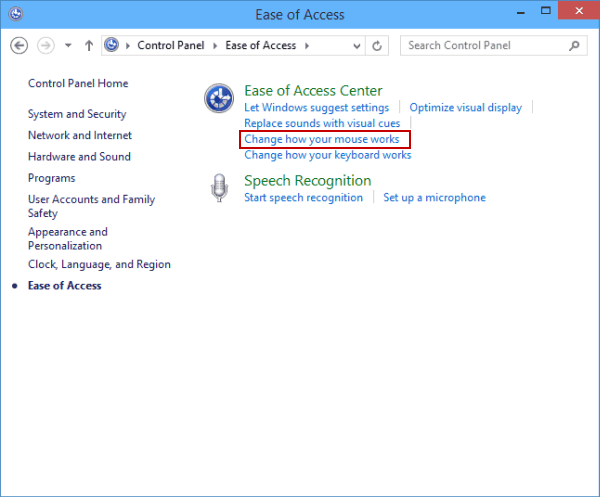
Step 4: In the window titled Make the mouse easier to use, select Turn on Mouse Keys and tap OK.
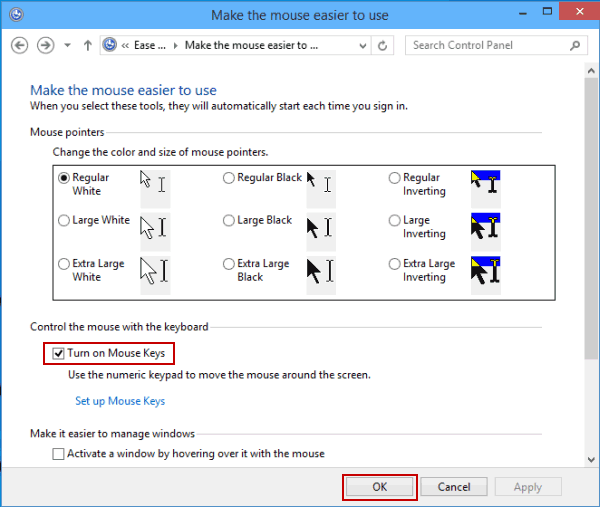
Let me know how that pans out,
If you feel I was helpful, simply click on Accept as Solution to help the community grow,
That said, I will have someone follow-up on this to ensure you've been helped,
Just in case you don't get back to us within 24 - 48hrs, and have a good day, ahead.
Riddle_Decipher
I am an HP Employee
Learning is a journey, not a destination.
Let's keep asking questions and growing together.
07-04-2019 01:03 PM
Try using a different mouse and check if it works fine.
Update the BIOS and CHIP Set using this link: https://support.hp.com/us-en/drivers
Uninstall and reinstall the drivers for your mouse:
Go to the Device Manager and select your mouse. Uninstall it and then restart your computer. During restart, your mouse driver will automatically be reinstalled.
· 1. Click on Start and type ‘Device Manager’.
· 2. Click Device Manager.
· 3. Click + sign next to Mouse.
· 4. Right-click on mouse entry and choose "uninstall".
· 5. Restart your computer.
Keep me posted, how it goes!
If the information I've provided was helpful, give us some reinforcement by clicking the Accepted Solution and Kudos buttons, that'll help us and others see that we've got the answers!
Have a great day!
Cheers:)
Raj1788
I am an HP Employee
07-08-2019 04:36 AM
Happy to hear that. If you need further assistance feel free to reach out to us.
Have a great day!
Asmita
I am an HP Employee