-
×InformationNeed Windows 11 help?Check documents on compatibility, FAQs, upgrade information and available fixes.
Windows 11 Support Center. -
-
×InformationNeed Windows 11 help?Check documents on compatibility, FAQs, upgrade information and available fixes.
Windows 11 Support Center. -
- HP Community
- Desktops
- Desktop Software and How To Questions
- Enlarging a wallet size color photo to size 5x7 inches

Create an account on the HP Community to personalize your profile and ask a question
02-16-2019 12:44 PM
I am trying to enlarge a wallet size color photo to size 5x7 inches. In addition to my HP 750-567cb desktop I am using an HP 8715 printer, I have tried first scanning the small wallet size photo by using the HP scan program and then resizing the photo before printing and am unable to get it to print a 5x7 inch photo. I have also tried first working the scan from the HP 8715 printer and then printing the large size 5x 7 with no success. Finally I have tried coping the wallet size photo on the HP Printer and then enlarging it to size 5x7 inches with no success. Every different approach has failed to resize the wallet size photo to size 5x7 inches????????????????????????????????????
02-16-2019 04:34 PM
You did not mention which software you are using to print the little photo.
If the little wallet size photo is dense enough (lots of pixels) to print at the much larger 5x7 inches, the next concern is the shape of the original photo as compared to the shape of the paper you are using to print. This is the Aspect Ratio.
Some photo printing software is smarter than others - most software cannot force a small object to successfully print at a larger size if the object is not suitable for printing at that shape and size.
Paint (mspaint) can print just about anything; the results depend on the aforementioned aspect ratio, the density of the image, and the settings used to center the print vertically and horizontally.
General Example:
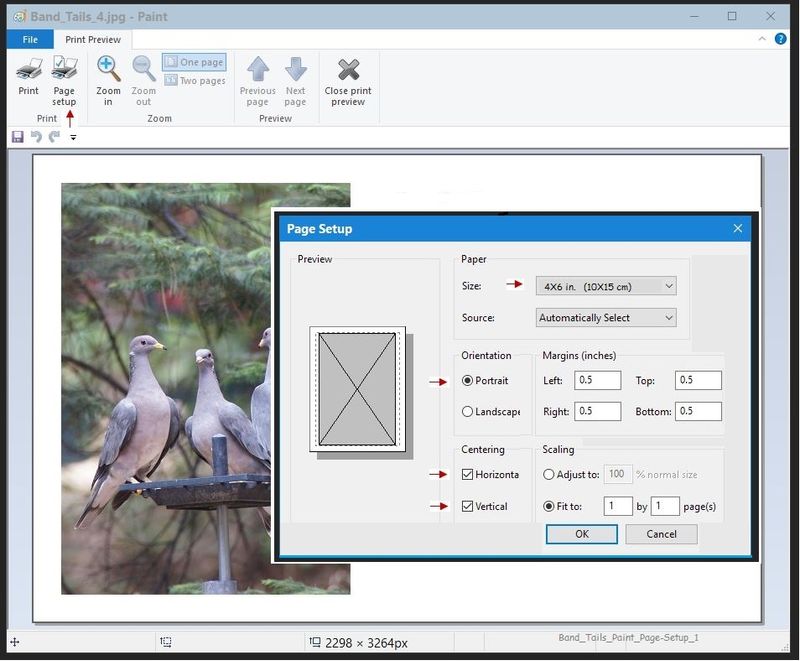
If you have not done so, consider:
Install and use print software designed to help your print your image / project the way you want.
Download, Save, and install:
After the software is installed:
Click Start (windows key) > all apps > scroll the list
Open Category HP
Find the HP Photo Creations application
Right-Click on the application and PIN to Start
HP Photo Creations Support & Tips
- The example shows the "how to" for a 4x6 inch photo.
- With the exception of the need to change the print / paper size, the steps are the same for the 5x7 inch photo.
- If your printer does not support Borderless (or if Borderless is not supported for your paper size), ignore that part of the example / setup.
General Example – One Borderless Image on 4x6 inch photo paper
NOTE: Borderless may -- or may not -- be available on your printer model
Open the HP Photo Creations software
Quick Prints > 4 x 6 inch > Print my own > Add Photos > Browse >
Click / Select Photo from the folder > Open >
In Section Edit > Click once or twice on the opened photo >
White box opens listing Edit Options:
Select / Edit if / as desired
Print > Adjust Settings and Advanced Settings >
(Under the name of your printer)
Open Printer Settings >
Verify / Adjust setup
- Printing Shortcut > Photo Printing (with or without borders depending on your printer model)
- tab Paper / Quality> Media Type > HP Advanced Photo Paper (or other)
- Advanced> Size of Paper > 4x6 inch
- Click / Select Borderless Printing ON
- Click OK to close Printer Settings
Click Print
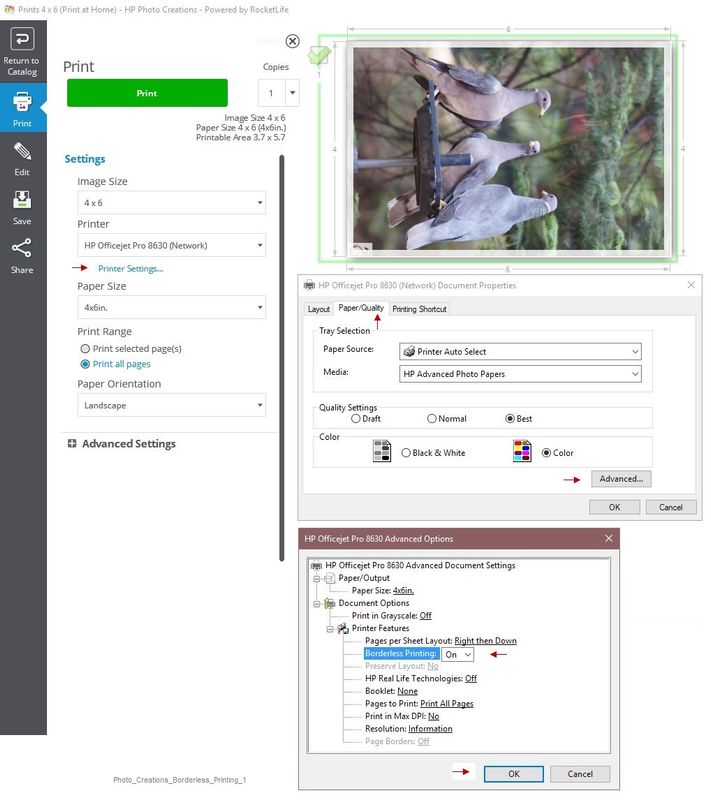
Reference and Resources – Places to find (more) help and learn about your Printer
Printer Homepage – “Things that are your printer”
Drivers / Software / Firmware Updates, Videos, Bulletins/Notices, How-to, Troubleshooting, User Guides, Product Information, more
HP OfficeJet Pro 8715 All-in-One Printer
How to > topic Print > subject list Instructions & Settings
Print Driver Settings Guide (Windows)
Thank you for participating in the HP Community Forum.
We are a world community of HP enthusiasts dedicated to supporting HP technology.
Click Thumbs Up on a post to say Thank You!
Answered? Click post "Accept as Solution" to help others find it.



