-
×InformationNeed Windows 11 help?Check documents on compatibility, FAQs, upgrade information and available fixes.
Windows 11 Support Center. -
-
×InformationNeed Windows 11 help?Check documents on compatibility, FAQs, upgrade information and available fixes.
Windows 11 Support Center. -
- HP Community
- Desktops
- Desktop Software and How To Questions
- HP desktop - entering hibernation mode repeatedly at random ...

Create an account on the HP Community to personalize your profile and ask a question
05-20-2020 11:00 PM
Hi!
I'm wondering if anyone has had the same issue and knows how to fix this.
Today my computer has just started going into hibernation mode at random intervals.
I was using the computer at the time when this began and was not running any new programs and have not downloaded anything new.
I have tried checking in the settings to change the time for sleep mode (they're set to never), I have turned off hybrid sleep mode, I have also used the command prompt "powercfg.exe /hibernate off" to switch hibernate off entirely and restarted the computer after these checks to see whether it would fix it and still it is continuing.
The time between hibernation varies, after re-logging in it might go straight back in hibernation after 2 seconds, or it can take a few minutes but nothing has stopped it and I have been using the computer all the while so it is not a 'time-out' hibernation.
Any help or suggestions are appreciated.
06-01-2020 01:17 PM
@Brooklyn1 Welcome to HP Community!
I understand that the HP desktop - entering hibernation mode repeatedly at random intervals.
Do not worry. I will try to fix the issue.
Please perform the below steps and check.
Step 1: Change the Windows Update Services setting
Change the Update Services setting from Automatic (Delayed Start) to Manual.
-
In Windows, search for and open the Control Panel.
-
In the Control Panel search field, type services, and then select Administrative Tools from the list.
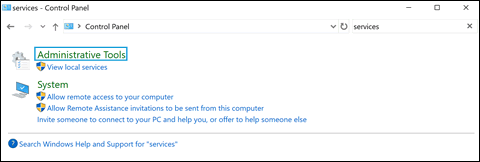
-
Double-click Services, and then double-click Windows Update to view the properties.
-
Click Stop to stop the service from running.
-
From the Startup Type drop-down menu, and select Manual, then click OK.

Step 2: Install version 9 or 10 of the Intel Management Engine Interface (MEI) driver
To prepare to run the troubleshooter, make sure you have the correct version of the MEI driver installed.
-
Go to HP Drivers & Downloads.
-
Type the computer model number in the Enter your HP product name, product number or serial number box, for example, HP ProBook 645, and then click Find.
If a list of model numbers displays, select your model number from the list.
-
On the Software and driver results page, select Microsoft Windows 8.1 on the Version drop-down menu, and then click Change.
-
Download the MEI driver version 9 or 10 from the Driver-Chipset section.
If an MEI driver version 9 or 10 is not listed, download and install the appropriate driver from Intel (in English).
note:
Version 9.5.24.1790 1.5M works for most models.
-
Install the MEI driver. If you receive a dialog warning about replacing a newer version of the software, accept it.
note:
You do not need to uninstall version 11 before installing version 9 or 10. An existing version of the driver must be installed in order to install version 9 or 10.
Step 3: Run the Windows 10 Show or Hide Updates troubleshooter package
Download and run the Windows 10 Show or Hide Updates troubleshooter package.
-
Download the Windows 10 Show or Hide Updates (in English) troubleshooter package.
-
Run the troubleshooter package, and hide updates to the MEI driver.
Doing this blocks your system from automatically reinstalling or showing updates for version 11 of the MEI driver.
Step 4: Reset the Update Services setting
Use the previous steps to change Windows Update Services setting from Manual to Automatic (Delayed Start).
Step 5: Restart your computer
Restart your computer to complete the process.
Please refer to the below link as well.
https://support.hp.com/in-en/document/c03383935
Keep us posted,
If you would like to thank us for our efforts to help you,
Give us a virtual high-five by clicking the 'Thumbs Up' icon below, followed by clicking on the "Accept as solution" on this post,
Have a great day!
