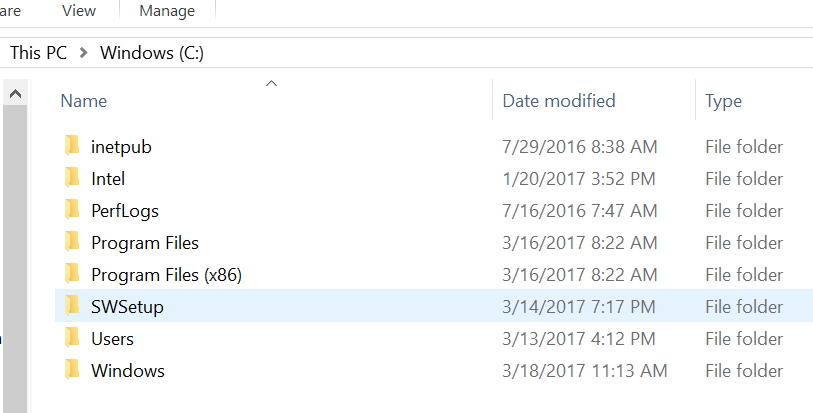-
×InformationNeed Windows 11 help?Check documents on compatibility, FAQs, upgrade information and available fixes.
Windows 11 Support Center. -
-
×InformationNeed Windows 11 help?Check documents on compatibility, FAQs, upgrade information and available fixes.
Windows 11 Support Center. -
- HP Community
- Desktops
- Desktop Software and How To Questions
- The C drive and D drivefolder placement for HP Envy Curved 3...

Create an account on the HP Community to personalize your profile and ask a question
03-19-2017 01:58 PM
Hi,
Sorry in advance if a dumb question. When I unpacked and booted up my new 2TB HP Envy Curved 34 All-in-one, there were typical folder options listed in the C drive. Therefore, as I transferred data from my old rig to this one, I moved them into the corresponding folders. As the C drive is now almost completely filled with my files, it appears (I think) that the folders are listed incorrectly under the SSD and not under the hard drive. Don't know why the computer would come arranged in such a manner, but do I need to just copy and paste ALL of those folders to the very capacious D drive, thus emptying the C drive?
Thanks!
03-19-2017 02:37 PM
Hi,
Welcome to HP Support Forum. Sorry I don't know what is your HP Envy Curved 34 (Must be HP Envy Curved 34-something) but I think your machine has 2 physical drives: 1 small capacity SSD (C:) and one 2TB normal HDD (D:)
- C: is very fast, which is for Operating Systems and other programs/applications. You only need around 128GB or 256GB. One of my test machines has 128GB SSD and after 4 years it still has over 30% free space.
- 😧 is huge and you can keep it to store data/files (musics, videos .....)
Now, back to your situation, I believe you copied data/files from your old computer to C: that why it is full now. Please MOVE them (only folers from your old computer) from C: to 😧 using cut and paste to free up C: .
Regards.
***
**Click the KUDOS thumb up on the left to say 'Thanks'**
Make it easier for other people to find solutions by marking a Reply 'Accept as Solution' if it solves your problem.


03-19-2017 03:34 PM
🙂 HP HP Envy 34 All-in-one b025xt ! w/16 GB memory; 2 TB HDD storage; 256 GB SSD storage.
Before I ruin the system, I should leave the original (empty) folders on the C: drive which were present when I bought the machine?
And then create duplicates of these folders on the 😧 drive and then cut and paste ONLY the contents of the folders above (and the not the folders themselves) into the duplicates on the 😧 drive? At the end of this, I will have identical folders on both the C and D drives, but only the folders on the D drive will have data?
Is that accurate?
Thanks!!!!!!!
03-19-2017 04:53 PM
Hi,
I can see its specs now:
http://store.hp.com/us/en/pdp/hp-envy-curved-all-in-one---34-b025xt
It does have C: 256GB and 😧 2TB. You can move data/files from your old computer to 😧 and do not move anything from C: to 😧
Regards.
***
**Click the KUDOS thumb up on the left to say 'Thanks'**
Make it easier for other people to find solutions by marking a Reply 'Accept as Solution' if it solves your problem.


03-20-2017 12:42 AM
Hi,
You can split screen and put C: on one side, 😧 on one side than you can see both. You don't need other software. But if you wish, please try
http://www.ilovefreesoftware.com/07/featured/windows-explorer-alternatives-for-windows-10.html
Regards.
***
**Click the KUDOS thumb up on the left to say 'Thanks'**
Make it easier for other people to find solutions by marking a Reply 'Accept as Solution' if it solves your problem.


08-09-2017 08:08 AM
is there any reason why we shouldnt move files from the C to D drive?
i have done the same.
filled a 128g thumb drive from my old laptop and copied to the C drive on new laptop.... so now i need to move some of these files from C to D.... can i do this or not?
thanks
08-14-2017 03:56 PM - edited 08-14-2017 04:00 PM
Go to the W10 system settings --->Storage ---> change where new content is saved. You will find that you can change where to save files on your PC (the D drive as an example). You are basically changing the default save location. Files that already exist on the C drive will have to be moved manually.
08-14-2017 05:52 PM
Yes what @Big_Dave said.
Essentially, you can save a lot of space on your C drive by moving all of your basic default folder locations (Documents, Photos, Music, etc ) from the C drive to the other hard drive.
This way, as you save a file to the systems Documents folder, it will automatically save to the 2 TB hard drive instead.
BUT, I have had problems in the past with using the Windows 10 System>Storage>Change where new content is saved settings. Using that route sometimes wont take.
IF this happens to you, there is another way to change the default location.
- Go to your secondary (storage) hard drive and create new folders with the same names as the ones you are going to move (Documents, Photos, etc ).
- Go to This PC to view your basic folders.
- Right click on Documents and choose Properties.
- Select the Location tab.
- Click on the Move... button.
- Navigate to the new Document folder you created on the other drive and select it.
- The window will close and you can click Apply on the Location tab.
- A pop up will ask if you want to move all the contents of the old location to the new location. Click on Yes to do so.
Do this for the rest of the folders. This can be applied to Documents, Downloads, Music, Pictures, Videos.
If you want to add files from another computer to those folders, you can certainly do so.
Hope this helps.