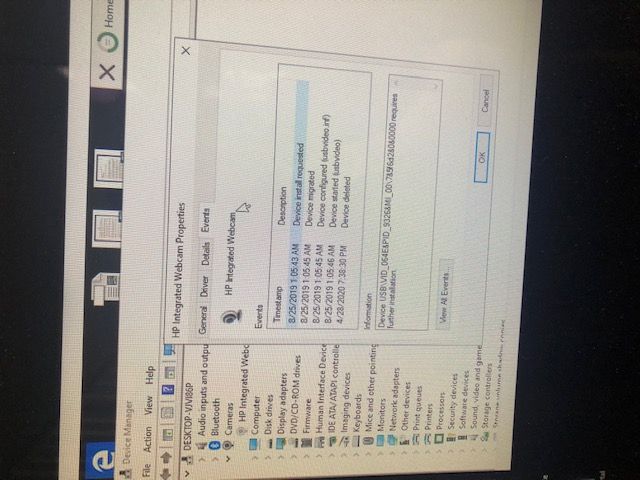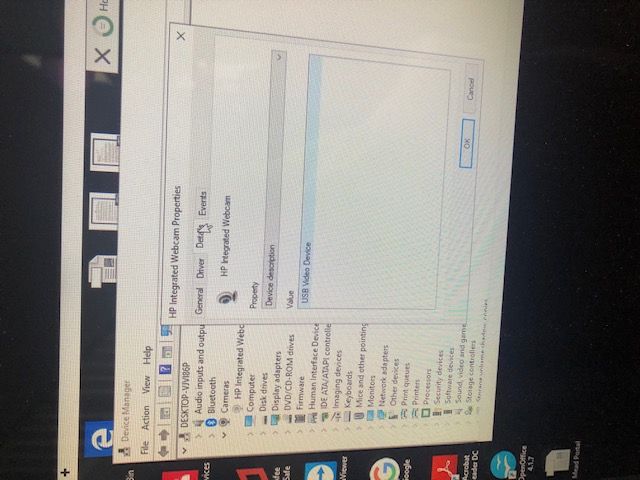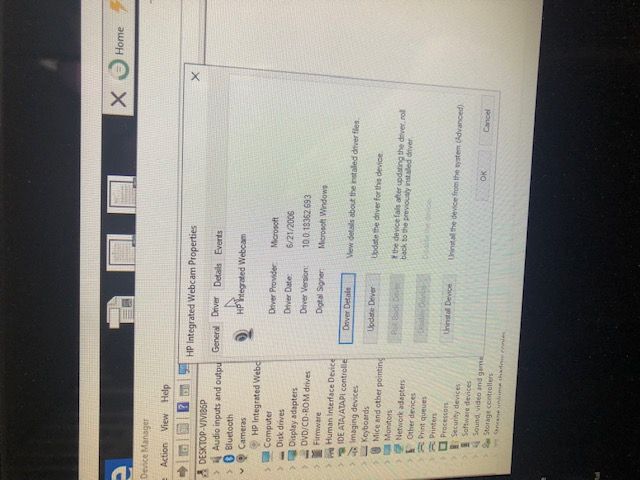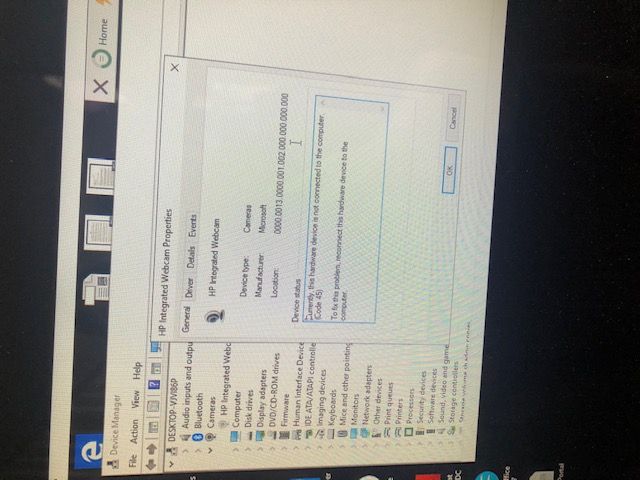-
×InformationNeed Windows 11 help?Check documents on compatibility, FAQs, upgrade information and available fixes.
Windows 11 Support Center. -
-
×InformationNeed Windows 11 help?Check documents on compatibility, FAQs, upgrade information and available fixes.
Windows 11 Support Center. -
- HP Community
- Desktops
- Desktop Video, Display and Touch
- Can't locate webcam on HP all-in-one

Create an account on the HP Community to personalize your profile and ask a question
04-24-2020 09:02 AM
Hello Friends
Hopefully, I am on the right board here.
I'm trying to help my elderly father with his webcam on his HP all in one PC (HP 22-b226)
I remotely accessed his PC to try to find it and it's not listed under his devices. He definitely has one. I had no luck locating the driver for this so i can download...any help would be appreciated!
Thanks!
04-28-2020 06:31 AM - edited 04-28-2020 06:34 AM
Thank you for posting on HP Support Community.
Don't worry as I'll be glad to help, I have a few troubleshooting steps we could try to fix the issue:
Firstly, perform Windows Update and HP Support Assistant: (do not skip any troubleshooting steps if you feel steps are repeating)
To check for updates now, select the Start button, and then go to Settings > Update & security > Windows Update, and select Check for updates.
Install updates from HP Support Assistant: Go to Download HP Support Assistant to install the tool.
- To open HP Support Assistant, double-click the HP Support Assistant icon
 .
. - Click My devices in the top menu, and then click Updates in the My PC.
- Click Check for updates and messages to scan for new updates.
- Review the list of updates. Updates with a yellow information icon are recommended. Updates with a blue information icon are optional.
- Click the update name for a description, version number, and file size.
- Select the box next to any updates you want to install, and then click Download and install.
Click here: https://support.hp.com/in-en/product/hp-22-b200-all-in-one-desktop-pc-series/13823542/model/16512412... to know more about Webcam Troubleshooting (Windows 10, 😎
Hope this helps! Keep me posted for further assistance.
Please click “Accept as Solution” if you feel my post solved your issue, it will help others find the solution.
ECHO_LAKE
I am an HP Employee
04-28-2020 06:23 PM
thank you for your reply....i still can't figure it out,..below is the link i went to find the webcam driver but i dont see it listed? what is the webcam driver called? Also, i did see that the webcam device was listed in device mgr under Hidden Devices...so i uninstalled the webcam device and then scanned for new devices to reinstall it but now i don't see anything...not even in hidden devices anymore....this has me frustrated...yikes
04-28-2020 07:52 PM
An IT friend of mine told me to try the Method 2 in this YouTube video....could this be a solution?
04-30-2020 06:38 PM - edited 04-30-2020 06:40 PM
Thank you for posting back.
Step 1: Locate and toggle the camera privacy switch or press the camera shutter key
Select HP notebook models to come with a camera privacy switch or a camera shutter key that turns the camera off and on. By default, the camera is turned on.
Camera privacy switch
The camera privacy switch is located on the side of your computer. To turn off your camera, slide the camera privacy switch toward the icon next to the switch. To turn the camera back on, slide the switch away from the icon.

Camera shutter key
The camera shutter key is located on the action key row of your keyboard. To turn off your camera, press the camera shutter key. To turn the camera back on, press the shutter key again.
Camera shutter LED
Camera status

LED on: The camera is off.
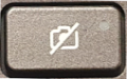
LED off: The camera is on.
Figure : Camera shutter key location

Step 2: Troubleshoot the camera
If the error continues, refer to HP PCs - Webcam Troubleshooting (Windows 10, 😎 for additional camera troubleshooting tips.
Step 3: Install a new USB camera If the camera is still missing, install and connect a new USB camera.
Hope this helps! Keep me posted for further assistance.
Please click “Accept as Solution” if you feel my post solved your issue, it will help others find the solution.
ECHO_LAKE
I am an HP Employee
05-01-2020 08:05 AM
Thanks for your reply.
There is no camera privacy switch (it's not a laptop - it's an all-in-one PC)
Are you saying that I have to buy an external camera and plug into the USB? Meaning there is no fix for the existing camera?
Are you saying that you can't provide a link to the webcam driver that i need? I thought that was all i needed? Can you tell me if this is a Microsoft issue since the webcam that came with the PC i believe was theirs, or is it a HP issue?
Thanks.
05-02-2020 04:36 PM
I would request you to contact our Support and our Support Engineers should be able to Remote into your computer and sort this out. HP Support can be reached by clicking on the following link: www.hp.com/contacthp/
ECHO_LAKE
I am an HP Employee