-
×InformationNeed Windows 11 help?Check documents on compatibility, FAQs, upgrade information and available fixes.
Windows 11 Support Center. -
-
×InformationNeed Windows 11 help?Check documents on compatibility, FAQs, upgrade information and available fixes.
Windows 11 Support Center. -
- HP Community
- Desktops
- Desktop Video, Display and Touch
- Re: HP All-In-One Display not using the installed NVIDIA GeF...

Create an account on the HP Community to personalize your profile and ask a question
02-04-2020 10:52 AM
How do I get my HP All-In-One Desktop PC to use the install NVIDIA graphics card?
My HP All-In-One Desktop PC is showing in the display settings that it is using the onboard Intel UHD Graphics 630 adapter instead of the installed NVIDIA GeForce GTX 1050 graphics card. Both card are 'Enabled' in Device Manager and have the latest drivers. In the HP Support Assistance under Specifications: Video: its lists the Intel as 'Graphics Device 1' and the NVIDIA as 'Graphics Device 2'. Again both show 'Enabled' . On the HP Support website it states that "Integrated video is not available if a graphics card is installed."
02-06-2020 02:56 PM
@DDEvans17
Thank you for posting on the HP Support Community.
Don't worry as I'll be glad to help, however, to provide an accurate resolution, I need a few more details:
- Did you try to use NVIDIA control panel or NVIDIA GeForce Experience?
Use the following steps to add or change a software program profile.
-
Ensure that your computer is connected to the Internet.
-
Right-click the Windows desktop background (not the Start screen) and select NVIDIA Control Panel.
Figure: NVIDIA Control Panel selection
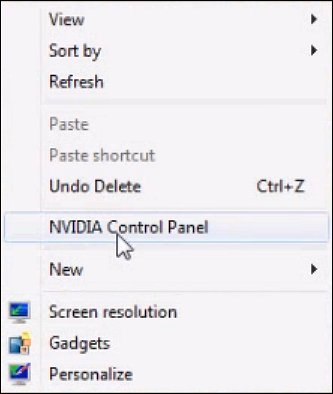
-
From the left menu, select Manage 3D settings, the Global Settings tab, and then select the Preferred Graphics processor.
-
From the list, select which graphics processor setting you would like to use:
-
Select Auto-select (recommended) if you want to let NVIDIA automatically manage the power and display settings for individual software titles, based on available profiles (see the Program Settings tab).
-
Select High-Performance if you want to maximize the visual appearance and speed for all software programs at the cost of using more battery power.
-
Select Integrated graphics if you want to use the least amount of battery power at the cost of an improved graphics experience.
Figure: Global Settings
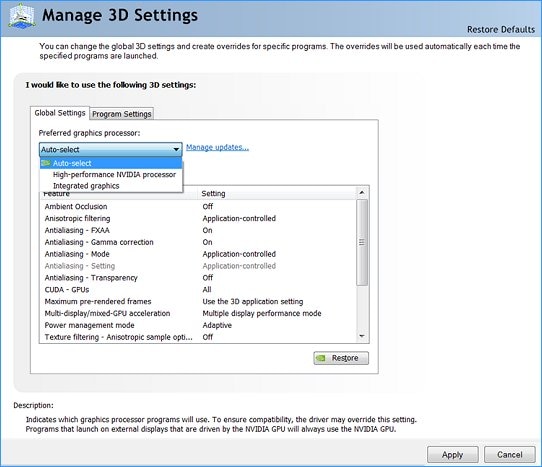
-
-
Click Apply and close the Control Panel window when finished.
Hope this helps! Keep me posted for further assistance.
Please click “Accept as Solution” if you feel my post solved your issue, it will help others find the solution.
ECHO_LAKE
I am an HP Employee
