-
×InformationNeed Windows 11 help?Check documents on compatibility, FAQs, upgrade information and available fixes.
Windows 11 Support Center. -
-
×InformationNeed Windows 11 help?Check documents on compatibility, FAQs, upgrade information and available fixes.
Windows 11 Support Center. -
- HP Community
- Desktops
- Desktop Video, Display and Touch
- No sound on HP Envy 32 via mini DisplayPort to DisplayPort c...

Create an account on the HP Community to personalize your profile and ask a question
08-05-2015 04:13 PM
I recently bought an HP Envy 32 monitor and hooked it up to my Mac mini using a mini DisplayPort (i.e. Thunderbolt) to DisplayPort cable. The video works fine @ 2560x1440, but I have no sound. The sound output in system preferences mentions "The selected device has no output controls" for the Envy 32. The sound works fine when I use an HDMI cable, but then the resolution is limited to 1080p. The Mac mini is a mid 2011 model, which is capable of transferring audio via DisplayPort, as far aas I know. Any suggestion on how to solve this?
Solved! Go to Solution.
Accepted Solutions
11-01-2015 07:01 AM - edited 11-01-2015 07:02 AM
Figured out how to get mini-displayport audio to work with the HP monitor (I have a Macbook Air)
In addition to selecting the HP Monitor as the audio output in SYSTEM PREFERENCES--->SOUND-->OUTPUT-->HP ENVY 32
An adjustment also needs to be made to the AUDIO MIDI SETUP. you can either do a search for it in the finder, or it is in APPLICATIONS -->UTILITIES-->Audio MIDI Setup
- Open the App
- Select DisplayPort in the left menu
- Under format...change to 48000.0Hz 2ch-24bit integer
Once changed you should be hearing audio from your monitor.
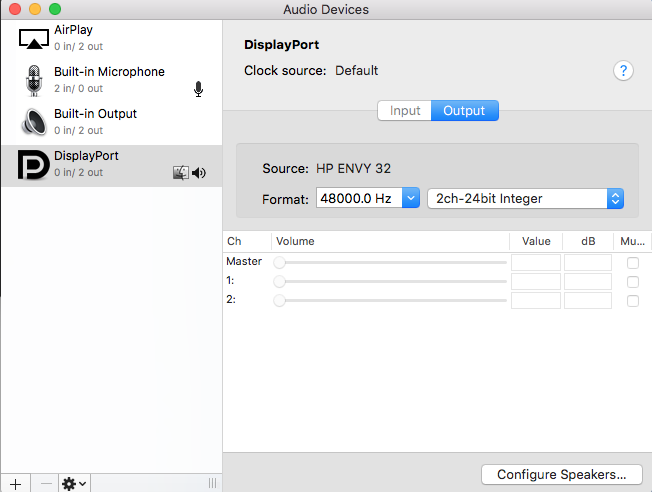
11-01-2015 07:01 AM - edited 11-01-2015 07:02 AM
Figured out how to get mini-displayport audio to work with the HP monitor (I have a Macbook Air)
In addition to selecting the HP Monitor as the audio output in SYSTEM PREFERENCES--->SOUND-->OUTPUT-->HP ENVY 32
An adjustment also needs to be made to the AUDIO MIDI SETUP. you can either do a search for it in the finder, or it is in APPLICATIONS -->UTILITIES-->Audio MIDI Setup
- Open the App
- Select DisplayPort in the left menu
- Under format...change to 48000.0Hz 2ch-24bit integer
Once changed you should be hearing audio from your monitor.
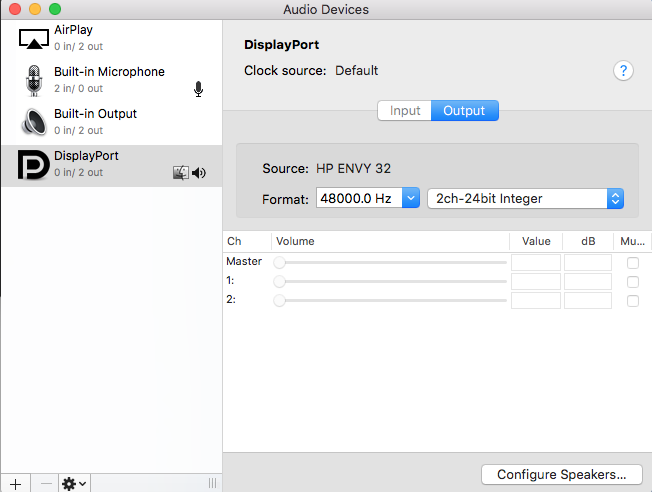
01-02-2017 09:56 AM
FYI, for those having a similar problem on Windows 10, I also found a separate solution. There appears to be some sort of issue with Windows powering off your USB devices and not passing audio through the USB3.0 port that you are using to convert to displayport. In order to address this, you will need to manually override the power sleep mode on your USB devices. Try one of the following:
On some computers you may be able to do this in power settings, which you can access by right-clicking on the battery icon in the bottom right corner and clicking "Power Options". Click on "Change Plan Settings" for the plan you are currently using. Then click "Change Advanced Power Settings". If the group labeled "USB Settings" is available, expand it and find the "USB selective suspend" setting and disable it. If the "USB Settings" group is not available, you'll need to use the next method.
For this method, you will be manually overriding your computer's ability to automatically turn power off to USB devices. You may want to change this all back when you're traveling and not using your monitor, because it could prevent your computer from properly managing power settings. Ok, so go to your device manager. The best way to find this is to use the search box (Cortana) next to the start menu. Type in "device manager" and click on device manager to open. Now scroll down to "Universal Serial Bus Controllers", which is typically at the bottom. Expand this section. Right click on the first device listed in this section and click "Properties". In the dialog box that pops up, look for a tab labeled "Power Management". If you find this tab, click on it and uncheck the box labeled "Allow the computer to turn off this device to save power", then close the dialog box by clicking "Ok". If you don't find this tab, just close the dialog box by clicking "Cancel". Do this for every device under this section. Once you've done this, restart your computer. Your speakers should now work on your monitor, just make sure you are selecting the monitor as your playback device.
