-
×InformationNeed Windows 11 help?Check documents on compatibility, FAQs, upgrade information and available fixes.
Windows 11 Support Center. -
-
×InformationNeed Windows 11 help?Check documents on compatibility, FAQs, upgrade information and available fixes.
Windows 11 Support Center. -
- HP Community
- Desktops
- Desktop Wireless and Networking
- Bluetooth on/off button disappeared

Create an account on the HP Community to personalize your profile and ask a question
02-27-2021 11:38 AM
Bluetooth worked a few days ago, I was using my bluetooth headset completely fine and dandy.
Yesterday tho, the on and off button on bluetooth settings dissapeared and so I googled how to get it back.
I tried a bunch of sollutions that didn't work, and I eventually decided to uninstall and reinstall the bluetooth driver, but after uninstalling it I can't reinstall it, idk what happened.
I use intel, and along with the bluetooth driver I also deleted the bluetooth driver from the network adapter category (which also won't reinstall for the life of me)
Please help, I don't have the money to get my computer repaired rn and not being able to use bluetooth pretty much makes my computer useless as I rely on bluetooth to run the majority of my external devices.
03-02-2021 11:53 AM
I reviewed your post and I understand that you are facing issues installing the Bluetooth driver.
Don’t worry, I assure you I will try my best to get this sorted.
What is the product number of your computer?
Meanwhile, I recommend you download and install the driver from the below link and check if it helps.
https://support.hp.com/in-en/drivers
Let me know how it goes and you have a great day!
P.S: Welcome to the HP Support Community 😊
If you wish to show appreciation for my efforts, mark my post as Accept as Solution. Your feedback counts!
Cheers!
Stay Home – Stay Safe
The_Fossette
I am an HP Employee
03-11-2021 12:31 PM
Download and install the Bluetooth driver from the below link and test.
https://ftp.hp.com/pub/softpaq/sp104001-104500/sp104144.exe
Let me know how it goes and you have a great day!
If you wish to show appreciation for my efforts, mark my post as Accept as Solution. Your feedback counts!
Cheers!
Stay Home – Stay Safe
The_Fossette
I am an HP Employee
03-18-2021 10:35 AM
Hi@The_Fossette
Step 1: Confirm your computer has Bluetooth
Use Device Manager to confirm if your computer supports Bluetooth.
-
In Windows, search for and open Device Manager.
-
In Device Manager, look for Bluetooth or Bluetooth Radios in the list.
-
If Bluetooth does not display, your computer does not support it.
-
If Bluetooth displays, continue to the next step.
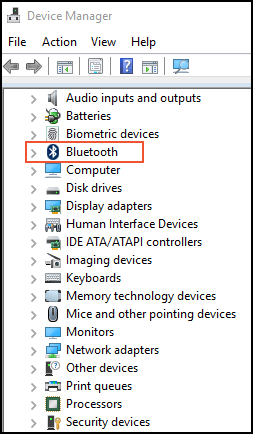
-
Step 2: Make sure the Bluetooth signal is on
When the Bluetooth signal is turned off, you cannot pair an existing device, add a new device, or modify Bluetooth settings.
-
Open Device Manager, and then click the arrow next to Bluetooth or Bluetooth Radios.
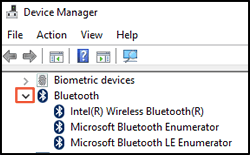
-
If your device displays in the list, the Bluetooth signal is on. Skip to the next step.
-
If your device does not display in the list, right-click the Bluetooth card, select Enable device, and then try to pair.
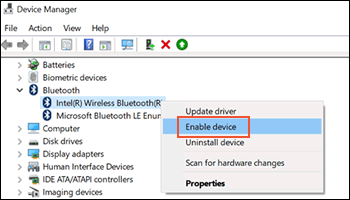
-
Step 3: Remove any wireless interference
The Bluetooth wireless signal between your computer and device might be too weak to make a good connection.

-
Make sure the device is on and discoverable.
-
Check for and turn off Bluetooth on any other devices that are not being used.
-
Move the computer and device closer together, usually within 10 m (33 ft).
-
Make sure there are no objects between your computer and device. Objects such as TVs, microwaves, cordless phones, or other wireless devices can weaken Bluetooth signals.
-
Try to pair.
Step 4: Restart the device and computer
Restarting the device and computer might resolve any connectivity error states.
-
Close all running programs on your computer, and then shut down the computer.
-
Turn off the device.
-
Turn on the computer and device, and then try to pair.
Step 5: Check the wireless communication settings
On your computer, make sure your wireless communication settings allow for a Bluetooth connection.
-
In Windows, search for and open Airplane mode.
-
Make sure Airplane mode is turned off, and Wi-Fi and Bluetooth are turned on.
NOTE:
Airplane mode automatically turns off Wi-Fi and Bluetooth. If you need to use Bluetooth while in Airplane mode, you can manually toggle it back on.
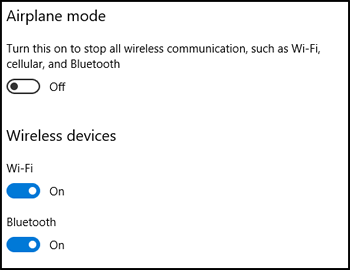
-
Try to pair.
Step 6: Check for a Bluetooth driver update
If the Bluetooth driver for your device is out of date, you might experience connectivity issues.
-
Open Device Manager, and then click the arrow next to Bluetooth to view the currently installed devices.
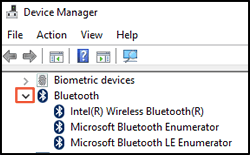
-
Right-click your Bluetooth device, and then select Update driver.
-
On the Update Drivers screen, click Search automatically for updated driver software.
-
If an update is not available, continue to the next step.
-
If an update is available, update the driver, and then try to pair.
-
Step 7: Uninstall the Bluetooth device, and then pair it
The Bluetooth driver for your device might be in an error state or corrupted. Uninstall the device using Device Manager, and then pair it to the computer to reinstall the driver.
-
Open Device Manager, and then click the arrow next to Bluetooth to view the currently installed devices.
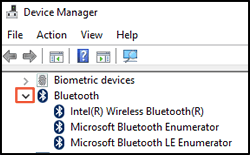
-
In Device Manager, right-click the device you are trying to pair, and then click Uninstall device.
-
On the confirmation screen, click Uninstall. The device is removed from the list.
-
Restart the computer to reset any wireless connections.
-
Try to pair.
03-21-2021 08:33 AM
Follow the steps in the below article and run a test on the wireless card and let me know the result.
https://support.hp.com/us-en/document/ish_2854458-2733239-16
Cheers!
The_Fossette
I am an HP Employee
