-
×InformationNeed Windows 11 help?Check documents on compatibility, FAQs, upgrade information and available fixes.
Windows 11 Support Center. -
-
×InformationNeed Windows 11 help?Check documents on compatibility, FAQs, upgrade information and available fixes.
Windows 11 Support Center. -
- HP Community
- Desktops
- Desktop Wireless and Networking
- Wifi and Bluetooth not able to connect

Create an account on the HP Community to personalize your profile and ask a question
02-11-2020 02:06 PM
Brand new machine. Just bought it today. Windows installation was not able to see/connect to wifi during Windows install.
Did an install without connecting.
- After installation I connected via ethernet cable and updated everything (all Win10, Driver and Bios updates available).
- Wifi and Bluetooth are both reported as working but are not able to see or connect to anything.
- Tried downloading and updating all wifi/bluetooth related drivers via the HP tool.
- Still no progress. Wifi and Bluetooth are both reported as working but are not able to see or connect to anything.
The machine is equipped with a Realtek RTL8821CE 802.11ac chip/card.
Any suggestions?
Please help! Thanks in advance!
02-13-2020 04:03 PM
Welcome to HP support community.
Provide the computer model number or the product number?
Meanwhile:
I request you to check in the device manager if the wifi card drivers are present:
- Open the device manager.
Figure : Example of the Device Manager
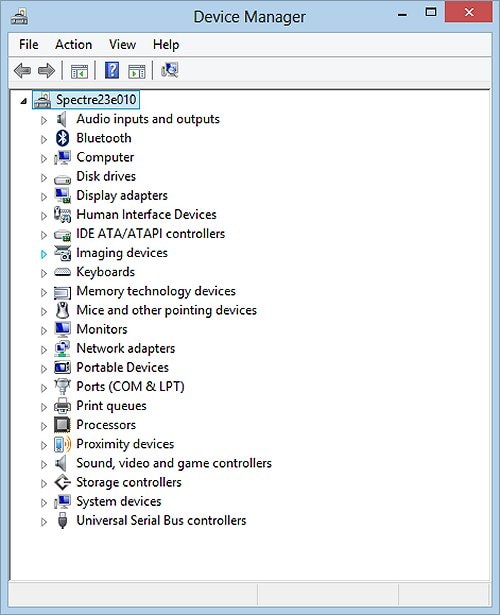
- Expand "Network adapters" and let me know what is listed in network adapters.
If the drivers in network adapters do not have a yellow exclamation mark or a question mark then please perform the following steps that can help to fix the wifi issue:
First, we have a step by step guide to walk you through the troubleshooting process here:
Troubleshooting Your Wireless Network and Internet Connection
A second option, is to try these steps:
Powercycle the network:
1. Shut down your notebook.
2. Unplug the power to your router.
3. Unplug the power to your modem.
4. Wait at least 45 seconds.
5. Plug in the modem, and wait for it to come back online.
6. Plug in the router, and wait for it to come back online.
7. Turn on your notebook, and test your connection.
Disable the Power Off option for the adapter:
1. Open Device Manager. (Win Key+R > type devmgmt.msc > OK)
2. Expand the Network adapters.
3. Right click on the Ethernet/Wireless Adapter and click Properties.
4. Click the Power Management tab.
5. Remove the check mark beside Allow the computer to turn off this device to save power.
6. Click OK.
7. Test.
Reset the TCP/IP settings on your PC:
1. Go to your start screen/menu and type CMD.
2. Right click on the command prompt icon and chose Run as administrator.
3. In the window that opens type "netsh int ip reset resetlog.txt" without quotes, and press enter.
4. Restart your PC and test.
It may also help to reset the winsock catalogue:
1. Go to your start screen/menu and type CMD.
2. Right click on the command prompt icon and chose Run as administrator.
3. In the window that opens type "netsh winsock reset" without quotes, and press enter.
4. Restart your PC and test.
Let me know how it goes.
To thank me for my efforts to help you, please mark my post as an accepted solution so that it benefits several others.
Cheers.
Sandytechy20
I am an HP Employee
