-
×InformationNeed Windows 11 help?Check documents on compatibility, FAQs, upgrade information and available fixes.
Windows 11 Support Center. -
-
×InformationNeed Windows 11 help?Check documents on compatibility, FAQs, upgrade information and available fixes.
Windows 11 Support Center. -
- HP Community
- Desktops
- Desktop Wireless and Networking
- unable to connect to the internet through Google Chrome or M...

Create an account on the HP Community to personalize your profile and ask a question
07-18-2021
01:37 PM
- last edited on
07-19-2021
02:43 PM
by
![]() RodrigoB
RodrigoB
Everything has been completely normal with the desktop. I attempted to log into my work platform from Google Chrome to view my paystub on Wednesday evening. Since that night, I can access the web (only through Firefox) and receive email. When I attempt to access the web through Google Chrome or Microsoft edge, I receive an error message. Error code: RESULT_CODE_MISSING_DATA
I have scanned for drivers that might be missing. According to the HP website, there are none missing. I have completed virus scans. HP diagnostics, all with good reports.
The computer seems to be acting slow. For example, the desktop icons go away for no apparent reason and then slowly come back. That is a new issue. My only other thought is to uninstall Google Chrome and Microsoft Edge and try reinstalling.
Any suggestions would be greatly appreciated.
Kelly
Solved! Go to Solution.
Accepted Solutions
07-22-2021 12:11 AM
Hi@Kcallahan, Welcome to the HP Support Community!
This is not an issue with the HP driver or Hardware issue it's an issue with the operating system browser files issue.
We HP don't support on a best effort basis, Please follow the below troubleshooting steps that might fix the issue
Check with the time zone and the date is correct.
While there are quite a few Chromium and non Chromium alternatives brewing up in recent times, yet for some, Chrome is still the go-to choice. However, in spite of all the goodies that it has to offer, it occasionally goes through a few ups and downs as well.
In this regard, few errors such as the Chrome didn’t shut down correctly might be self-explanatory in nature for some. But others usually don’t give out much of a hint. The RESULT_CODE_MISSING_DATA error in Chrome probably falls in the latter domain.
Recently I also had to go through this issue. My first instinct attributed this error to some missing data on the website. But then I tried accessing another site and was again greeted with the same error.
Related: How to Fix STATUS_ACCESS_VIOLATION Error in Chrome?
All this made one thing clear- the issue was from the browser end itself. Hence I tried out a few handy workarounds and fortunately, that was enough to rectify this issue. So without further ado, let’s check them out.
Contents
- Restart the Browser
- Update Chrome to Latest
- Run Chrome in Compatibility Mode
- Delete Chrome Browsing Data
- Bottom Line: Fix RESULT_CODE_MISSING_DATA
Restart the Browser
While it may sound like the simplest of fixes on paper, in practice, a reboot is enough to rectify most of the underlying issues. And it could well work out in this case as well. But before you try it out, make sure to save all the data from the currently opened tabs.
Once that is done, hit the X button situated at the top right to close the browser window. Wait for a minute or two, and then relaunch it. Now try accessing the desired site and see if it fixes the RESULT_CODE_MISSING_DATA error.
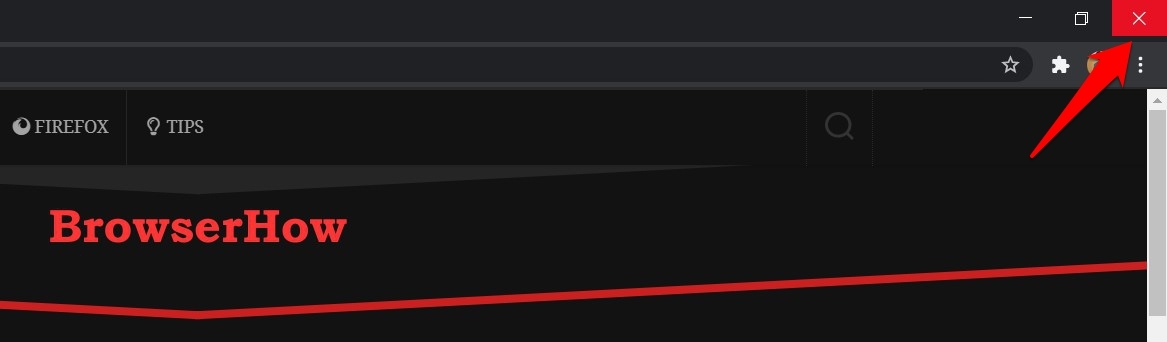
If this method was able to rectify this issue, well and good. However, if your reply is in a negative tone, then here are a few other methods that deserve your attention.
Update Chrome to Latest
It is always recommended to use the latest version of your Chrome browser. The developers usually keep a check on the Chromium Issue Trackers and patch the underlying issues and bugs in the subsequent updates. So if you haven’t yet updated the browser to the latest build, now is probably the best time to do it.
- Launch the Google Chrome browser.
- Click on the
 menu for the options list.
menu for the options list. - Select the Settings under the menu list.
- Then head to the About Chrome section.
the browser will check for the latest available version. If found, it will install it right away. - Depending on your network speed, the process might take a couple of minutes.
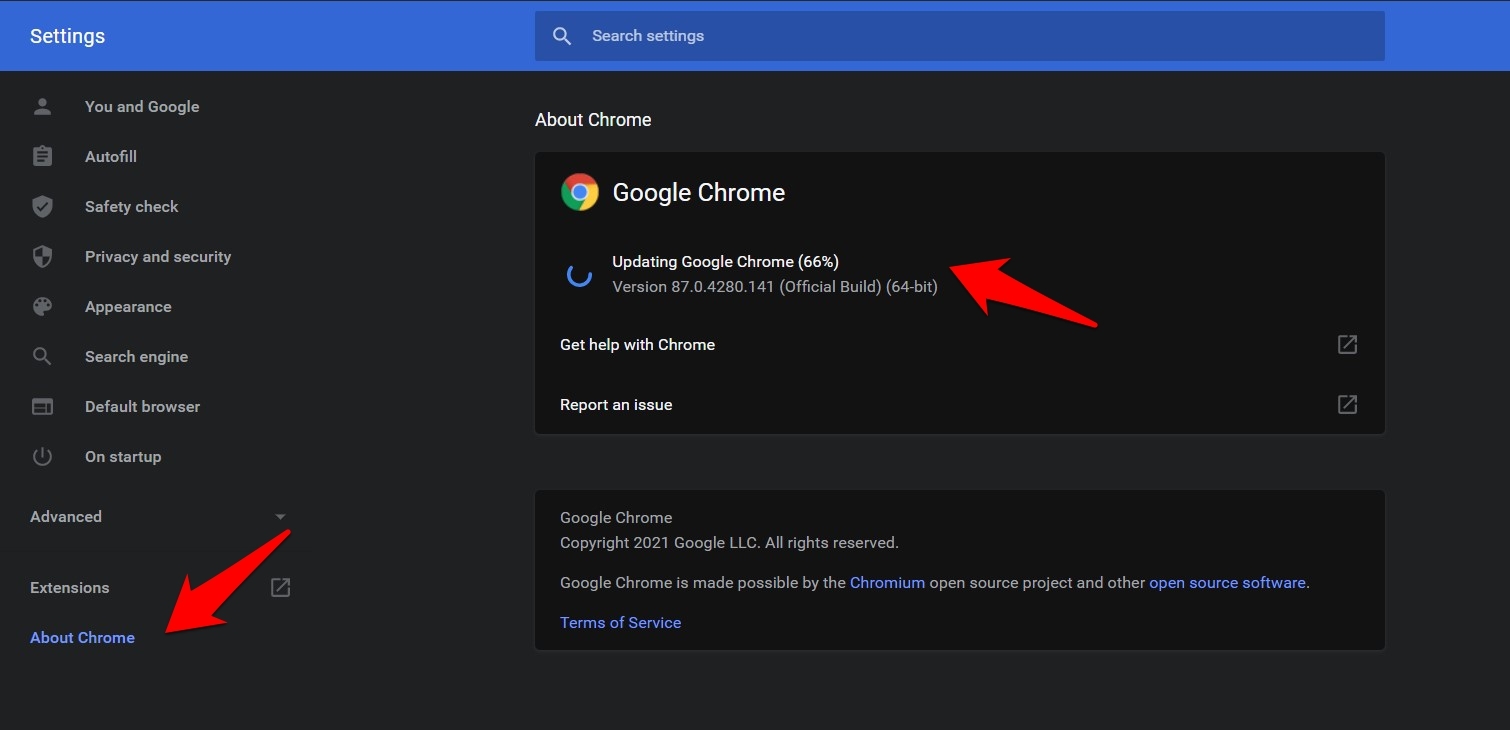
- Once the updates are installed, click on the Relaunch button for the changes to take place.
- Now verify if it rectifies Chrome’s RESULT_CODE_MISSING_DATA error or not.
While you could also update the browser by downloading and installing the latest version from the Chrome site, but that calls for quite a few manual efforts. On the other hand, in the steps that we have shared above, everything is taken care of by the browser itself.
Run Chrome in Compatibility Mode
If you have recently updated your PC to Windows 10 or have installed a newer build of the said OS, then there could be compatibility issues with some apps. In this regard, you could instruct Chrome to change its working environment and adapt to an older version of Windows.
- Right-click on the Chrome’s shortcut icon present on your desktop or Windows Start menu.
- Then select Properties from the context menu that appears.
- Go to the Compatibility section and enable Run this program in compatibility mode for option.
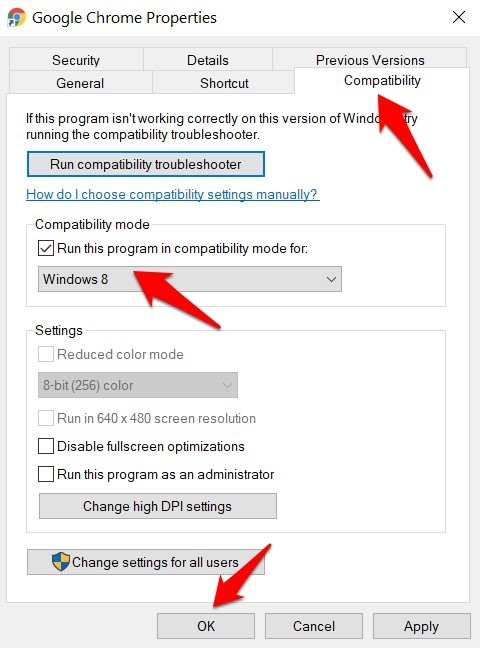
- Select Windows 8 from the drop-down list and hit Apply followed by OK.
Some users were able to fix Chrome’s RESULT_CODE_MISSING_DATA error by running the browser in Windows 8 compatibility mode. Furthermore, if in near future you again face this issue after installing the Windows update, then you should never consider rolling back the update. Rather take the help of this Compatibility Mode setting.
Delete Chrome Browsing Data
If none of the aforementioned methods managed to spell out success in your case, then you might have to take the last resort. This involves deleting the cache, cookies, and other saved browser data. Just verify that all the data has been synced to your Google account. If that’s well and good, then proceed with the below steps:
- Launch Chrome Browser, and head over to its Settings page.
- Scroll to the Privacy and Security section and click on Clear browsing data.
- Now select Cookies and other site data and Cached Images and Files.
- Also, make sure to set the Time Range to All Time.
- Finally, click on Clear Data and wait for the process to finish.
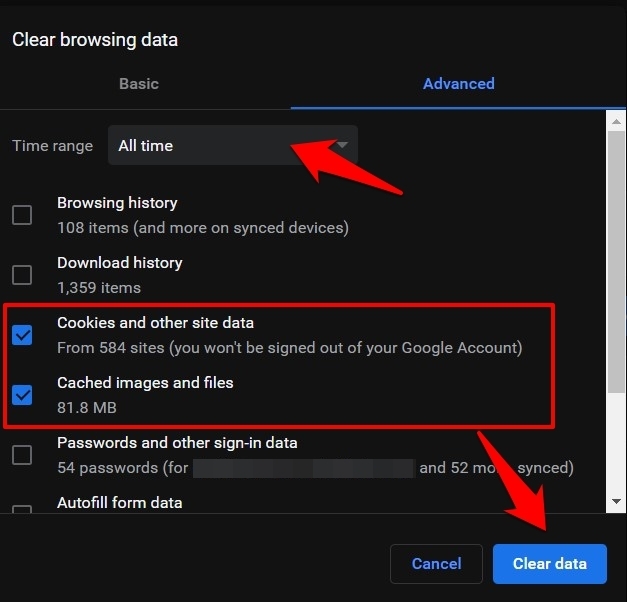
- Once done, relaunch Chrome, and the issue should have been fixed by now.
While deleting the cookie logs you out of the signed-in sites and the latter might also take a little longer to load (due to the caches being cleared), but the benefits that it brings in outdoes its shortcomings.
Hope this helps! Keep me posted.
Please click “Accept as Solution” if you feel my post solved your issue, it will help others find the solution.
Click the “Kudos, Thumbs Up" on the bottom right to say “Thanks” for helping!
Have a great day!
07-22-2021 12:11 AM
Hi@Kcallahan, Welcome to the HP Support Community!
This is not an issue with the HP driver or Hardware issue it's an issue with the operating system browser files issue.
We HP don't support on a best effort basis, Please follow the below troubleshooting steps that might fix the issue
Check with the time zone and the date is correct.
While there are quite a few Chromium and non Chromium alternatives brewing up in recent times, yet for some, Chrome is still the go-to choice. However, in spite of all the goodies that it has to offer, it occasionally goes through a few ups and downs as well.
In this regard, few errors such as the Chrome didn’t shut down correctly might be self-explanatory in nature for some. But others usually don’t give out much of a hint. The RESULT_CODE_MISSING_DATA error in Chrome probably falls in the latter domain.
Recently I also had to go through this issue. My first instinct attributed this error to some missing data on the website. But then I tried accessing another site and was again greeted with the same error.
Related: How to Fix STATUS_ACCESS_VIOLATION Error in Chrome?
All this made one thing clear- the issue was from the browser end itself. Hence I tried out a few handy workarounds and fortunately, that was enough to rectify this issue. So without further ado, let’s check them out.
Contents
- Restart the Browser
- Update Chrome to Latest
- Run Chrome in Compatibility Mode
- Delete Chrome Browsing Data
- Bottom Line: Fix RESULT_CODE_MISSING_DATA
Restart the Browser
While it may sound like the simplest of fixes on paper, in practice, a reboot is enough to rectify most of the underlying issues. And it could well work out in this case as well. But before you try it out, make sure to save all the data from the currently opened tabs.
Once that is done, hit the X button situated at the top right to close the browser window. Wait for a minute or two, and then relaunch it. Now try accessing the desired site and see if it fixes the RESULT_CODE_MISSING_DATA error.
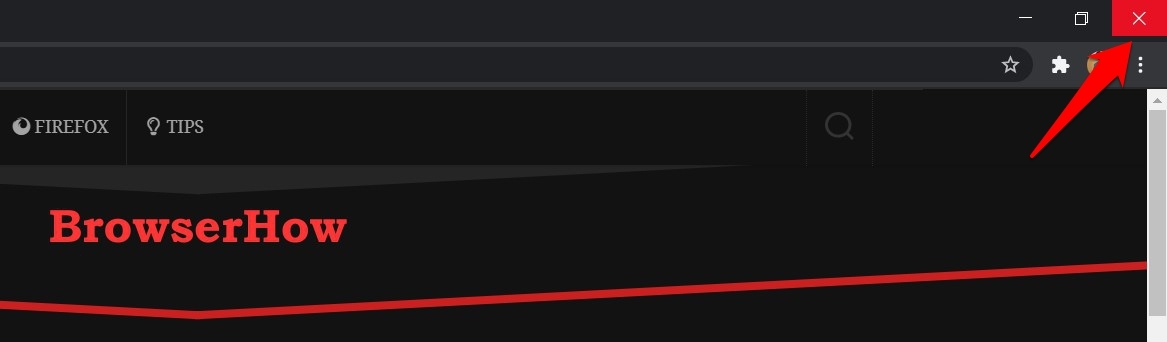
If this method was able to rectify this issue, well and good. However, if your reply is in a negative tone, then here are a few other methods that deserve your attention.
Update Chrome to Latest
It is always recommended to use the latest version of your Chrome browser. The developers usually keep a check on the Chromium Issue Trackers and patch the underlying issues and bugs in the subsequent updates. So if you haven’t yet updated the browser to the latest build, now is probably the best time to do it.
- Launch the Google Chrome browser.
- Click on the
 menu for the options list.
menu for the options list. - Select the Settings under the menu list.
- Then head to the About Chrome section.
the browser will check for the latest available version. If found, it will install it right away. - Depending on your network speed, the process might take a couple of minutes.
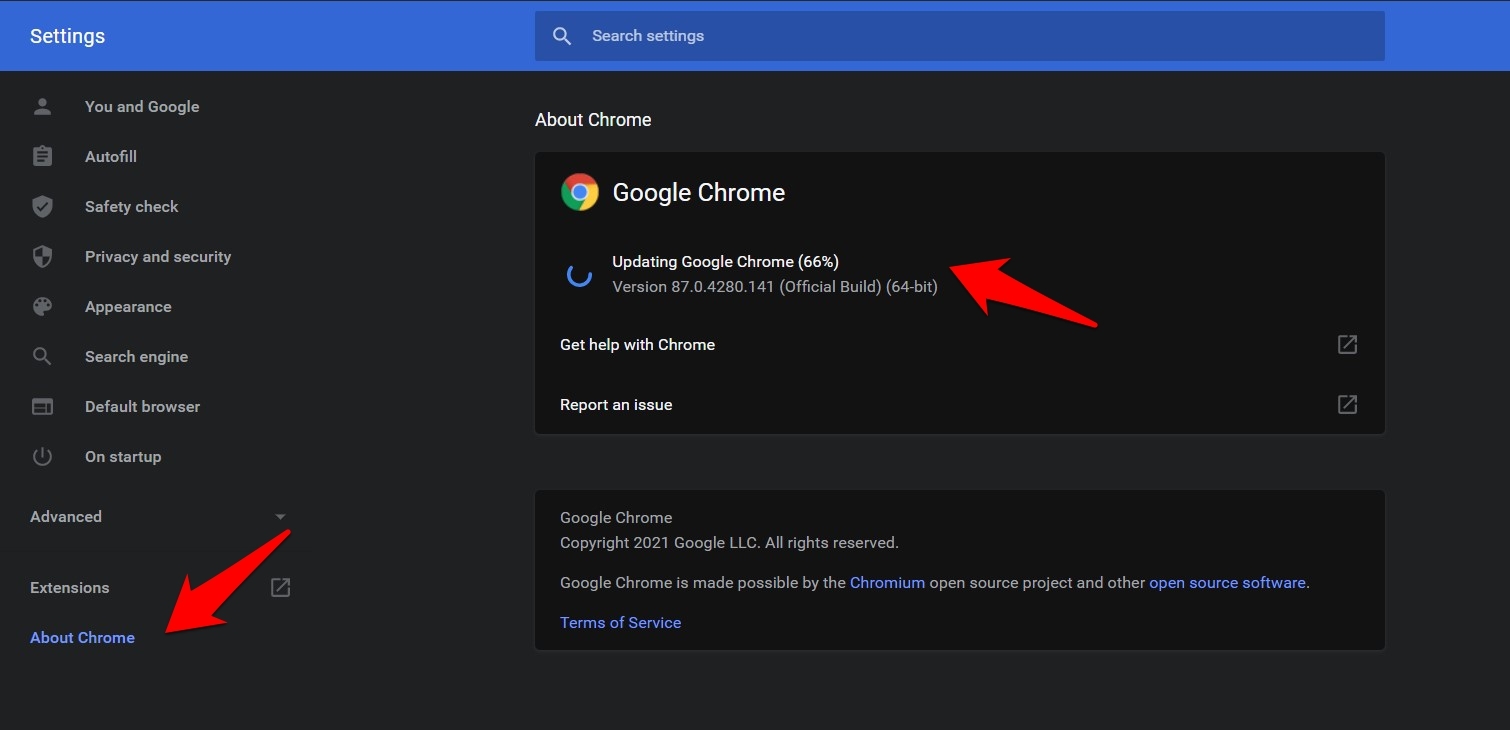
- Once the updates are installed, click on the Relaunch button for the changes to take place.
- Now verify if it rectifies Chrome’s RESULT_CODE_MISSING_DATA error or not.
While you could also update the browser by downloading and installing the latest version from the Chrome site, but that calls for quite a few manual efforts. On the other hand, in the steps that we have shared above, everything is taken care of by the browser itself.
Run Chrome in Compatibility Mode
If you have recently updated your PC to Windows 10 or have installed a newer build of the said OS, then there could be compatibility issues with some apps. In this regard, you could instruct Chrome to change its working environment and adapt to an older version of Windows.
- Right-click on the Chrome’s shortcut icon present on your desktop or Windows Start menu.
- Then select Properties from the context menu that appears.
- Go to the Compatibility section and enable Run this program in compatibility mode for option.
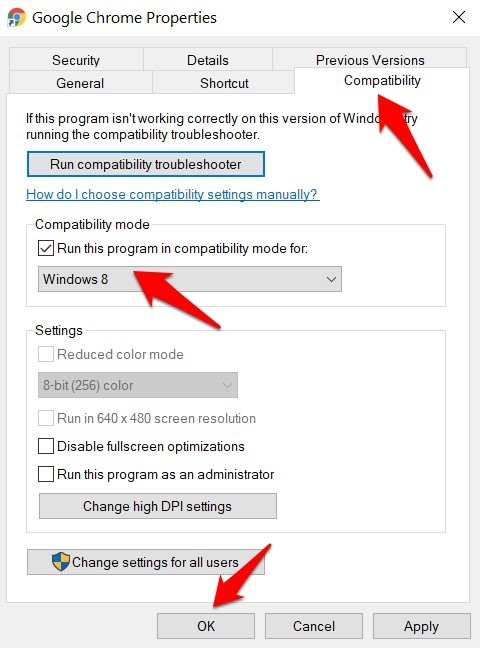
- Select Windows 8 from the drop-down list and hit Apply followed by OK.
Some users were able to fix Chrome’s RESULT_CODE_MISSING_DATA error by running the browser in Windows 8 compatibility mode. Furthermore, if in near future you again face this issue after installing the Windows update, then you should never consider rolling back the update. Rather take the help of this Compatibility Mode setting.
Delete Chrome Browsing Data
If none of the aforementioned methods managed to spell out success in your case, then you might have to take the last resort. This involves deleting the cache, cookies, and other saved browser data. Just verify that all the data has been synced to your Google account. If that’s well and good, then proceed with the below steps:
- Launch Chrome Browser, and head over to its Settings page.
- Scroll to the Privacy and Security section and click on Clear browsing data.
- Now select Cookies and other site data and Cached Images and Files.
- Also, make sure to set the Time Range to All Time.
- Finally, click on Clear Data and wait for the process to finish.
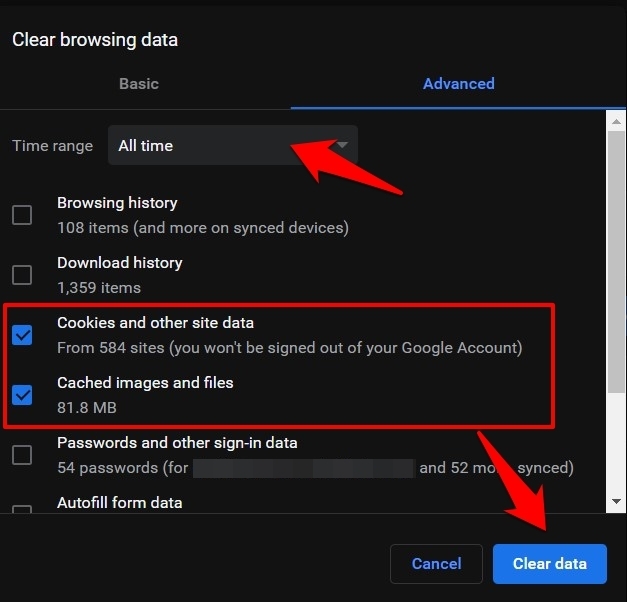
- Once done, relaunch Chrome, and the issue should have been fixed by now.
While deleting the cookie logs you out of the signed-in sites and the latter might also take a little longer to load (due to the caches being cleared), but the benefits that it brings in outdoes its shortcomings.
Hope this helps! Keep me posted.
Please click “Accept as Solution” if you feel my post solved your issue, it will help others find the solution.
Click the “Kudos, Thumbs Up" on the bottom right to say “Thanks” for helping!
Have a great day!
07-23-2021 09:00 AM
I had actually called HP and they walked me through very similar steps. I had to start with a restore point setting before I could move into correcting the issue with Google chrome and Microsoft Edge.
Thank you for your response.
