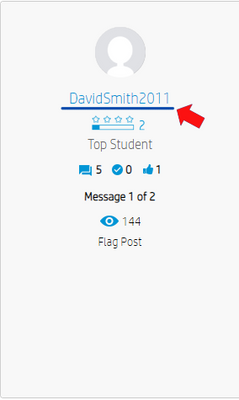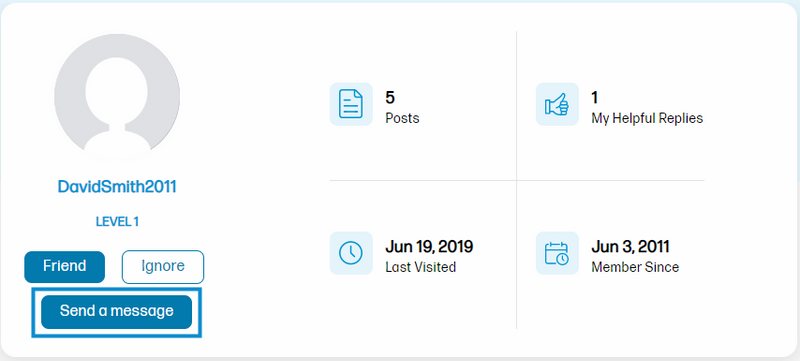-
×InformationNeed Windows 11 help?Check documents on compatibility, FAQs, upgrade information and available fixes.
Windows 11 Support Center. -
-
×InformationNeed Windows 11 help?Check documents on compatibility, FAQs, upgrade information and available fixes.
Windows 11 Support Center. -
- HP Community
- Welcome to the Community
- First Time Here
- How To Send A Private Message

Create an account on the HP Community to personalize your profile and ask a question
08-26-2011
08:05 AM
- last edited on
04-03-2023
07:43 AM
by
![]() JessikaV
JessikaV
A private message is similar to an email. You can send and receive messages from anyone on the Community without exchanging any personal information.
To send a Private Message (or PM):
1. Click on the screen name of the user, you want to contact.
2. The person’s profile page will open. On the right hand side of the top header, click on the “Send A Message” button.
3. This will open a window to create the message you want to send. Write an appropriate Message Subject and then write the main message in the Message Body.
4. Like creating a post, you can change font, color, size of the text and use various other utility buttons to create an appropriate message. When you are finished, click on Send Message.
Your message is now sent.
If someone sends you a private message, two things will happen.
1) You will get an email in the email address you entered when you set up your community account. The email will contain the subject title of the message. If you would like to reply back to the person, you can log into the community and reply back.
2) The envelop by your screen name at the top right side of the community will get a number attached it, this indicates the number of messages in your inbox.
Just click on the envelop to access your inbox where you can read and send messages.
You now know a lot of common & useful features in the Community. Now, check out a few tips on starting an effective post, so that the community can provide you with meaningful suggestions for your issue.