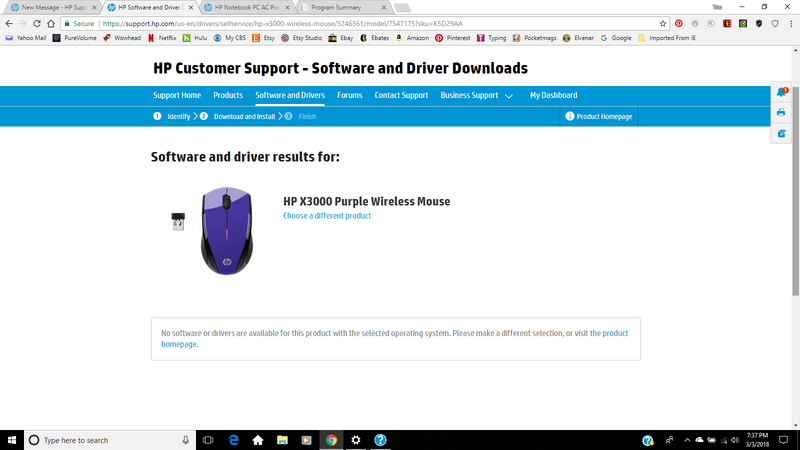-
×InformationNeed Windows 11 help?Check documents on compatibility, FAQs, upgrade information and available fixes.
Windows 11 Support Center. -
-
×InformationNeed Windows 11 help?Check documents on compatibility, FAQs, upgrade information and available fixes.
Windows 11 Support Center. -
- HP Community
- Gaming
- Gaming Accessories
- HP WIreless Mouse Not Connecting

Create an account on the HP Community to personalize your profile and ask a question
03-03-2018 06:40 PM
I purchased an HP Wirelss Mouse, product #K5D29AA. I try to connect it to my computer and it says it is setup but the mouse will not work. It has a fresh battery & the usb port is working. When I go to settings it says 2.4G Wireless Mouse Driver is Unavailable. I went to the HP support page and it says No software or drivers are available for this product with the selected operating system. The mouse says it will work with Windows 10 so I am unsure why it isn't working. When I try to detect the mouse with HP Support Assistant it says not found. For some reason I can't use any wirless mice. I have tried with others. I also have no updates available for my computer. 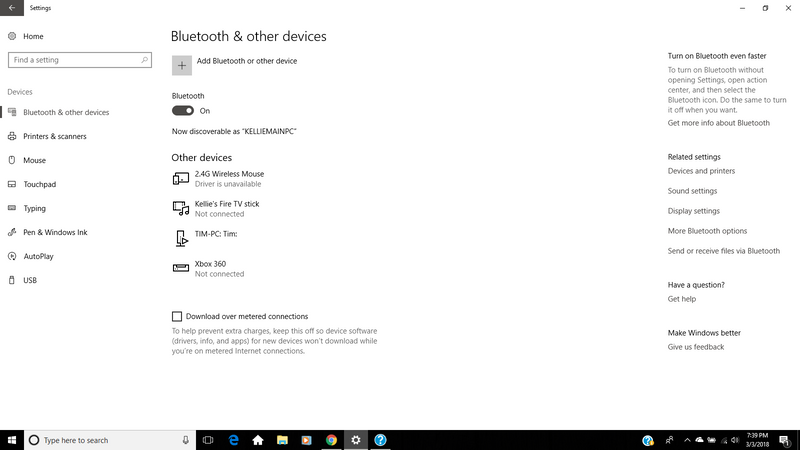
03-04-2018 01:16 PM
Thank you for visiting the HP Forums! A great place where you can find solutions for your issues with help from the community! I understand you are having issues with the Wireless mouse not working. Don't worry we'll work together to help you find a solution.
After going through the details, it's does not require any software as it's a plug and play device. All you need is to setup the Wireless Mouse, HP X3000 Wireless Mouse - Setting up the HP X3000 Wireless Mouse
Alternatively, you can also go through this link for support troubleshooting Wireless Issues - Click here
Method 1: Restoring your system when a working keyboard is available
If a working wireless or PS2 keyboard is available, or if you can use the on-screen keyboard via a working touchscreen, follow these steps to restore your USB functionality:
- In the search box on the taskbar, type cmd.
- Right-click (or tap and hold) Command Prompt in the search results and select Run as administrator.
- In the Command Prompt window, type the command listed below for your version of Windows and press ENTER.
For 32-bit versions of Windows:
dism /online /remove-package /packagename:Package_for_RollupFix~31bf3856ad364e35~x86~~16299.248.1.17
For 64-bit versions of Windows:
dism /online /remove-package /packagename:Package_for_RollupFix~31bf3856ad364e35~amd64~~16299.248.1.17
- Restart Windows.
Method 2: Restoring your system without a working keyboard
If a working keyboard is not available after installing the update, your keyboard and mouse should work within the Window 10 Recovery Environment, which you can use to restore your system.
- Start the Windows 10 Recovery Environment.
If you restart the system before Windows finishes loading the desktop three times in a row, Windows should automatically start the Windows 10 Recovery Environment.
If Windows will not automatically boot to the recovery screen, you can also use installation media to enter the Windows 10 Recovery Environment:
How to create and use installation media to load the Recovery Environment
- Use the Command Prompt to uninstall the update:
- At the recovery screen, select Troubleshoot, then Advanced Options, and then Command Prompt. You may be asked to enter a BitLocker Recovery Key or username/password. If prompted for a username/password, you must enter a local administrator account.
- In the Command Prompt window, type the command listed below for your version of Windows and press ENTER.
For 32-bit versions of Windows:
dism.exe /image:c:\ /remove-package/packagename:Package_for_RollupFix~31bf3856ad364e35~x86~~16299.248.1.17
For 64-bit versions of Windows:
dism.exe /image:c:\ /remove-package/packagename:Package_for_RollupFix~31bf3856ad364e35~amd64~~16299.248.1.17
Note: If Windows is not stored on the C: drive, replace the C: in the above commands with the appropriate drive letter.
- Close the Command Prompt and click Continue to exit the Recovery Environment. Restart to enter Windows.
Method 3: Uninstall the update (KB4074588)
- Go to Control Panel\All Control Panel Items\Programs and Features
- Click on Installed Updates on the left
- Select windows update (KB4074588) and click uninstall
- After uninstalling the update reboot the PC
Please let me know if this resolves the issue, or if you require further assistance!
Eagerly waiting for your response!
I hope you have a good day ahead,
And Feel free to ask your queries as this forum has some of the best people in the world available and ready to help.
Regards,
Jeet_Singh
I am an HP Employee