-
×InformationNeed Windows 11 help?Check documents on compatibility, FAQs, upgrade information and available fixes.
Windows 11 Support Center. -
-
×InformationNeed Windows 11 help?Check documents on compatibility, FAQs, upgrade information and available fixes.
Windows 11 Support Center. -
- HP Community
- Gaming
- Gaming Desktops
- HP Sequencer Keyboard - Key Mapping problems with the follow...

Create an account on the HP Community to personalize your profile and ask a question
10-12-2018 05:41 AM
I have an HP Sequencer Keyboard installed on an OMEN Gaming Desktop. Some of the keys are incorrectly mapped, such as: "; @; £; hash.
Solved! Go to Solution.
Accepted Solutions
10-13-2018 03:11 PM - edited 10-13-2018 03:11 PM
Thank you for choosing the HP Support Forums, a community energized by solutions, as we are eager to help resolve your concerns,
I am Riddle_Decipher and I'm at your service (Like a Genie, however, without magic powers) 😉
Have you changed the language or selected English U.S as default, on windows to resolve this issue?
If not, please do and then follow the below steps:
Once a language is on the language list, an appropriate input method is automatically added. You can add input methods in other languages or select a different keyboard layout.
In Windows, search for and open the Control Panel.
Under Clock, Language, and Region, click Change input methods.
Figure: Change input methods language window opens

.
To add a new keyboard layout, click Options next to the language.
Figure : Language preference options

On the Language options window, click Add an input method.
Figure : Add an input method
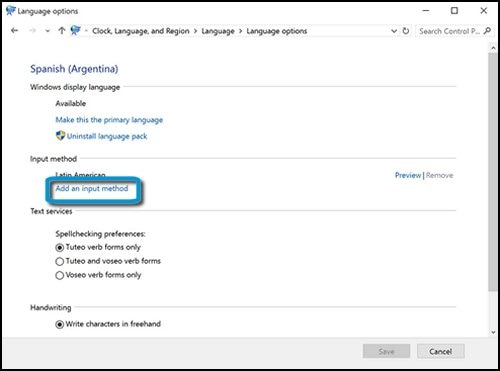
On the Input method window, select the desired keyboard language and layout from the list, then click Add.
Figure : Keyboard language and layout options
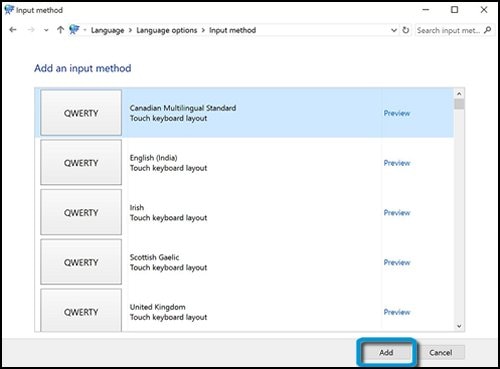
On the Language options window, click Save.
Once you've chosen keyboard languages, you can switch between keyboards by pressing the Windows
 + SPACE BAR keys.
+ SPACE BAR keys.NOTE:
Switching between keyboards only changes the language of the input. Follow the steps in Changing the display language to change the display language for apps, settings, menus, and other areas in Windows.
If you would like each app to utilize a specific keyboard, in the Language window, click Advanced settings.
Under Switching input methods, select the check box next to Let me set a different input method for each app window.
Figure : Different input methods for different apps

Click Save.
Let me know how that pans out
I will have a colleague follow-up on this to ensure it's taken care off, in case you don't respond in the next 24-48hrs,
As I need to know if the issue has been resolved, to get proper sleep at night.
Feel free to give me a virtual high-five by clicking the 'Thumbs Up' icon,
Followed by clicking on 'Accepted as Solution' as it would help the community gain more knowledge and have a great day Ahead!
Riddle_Decipher
I am an HP Employee
10-13-2018 03:11 PM - edited 10-13-2018 03:11 PM
Thank you for choosing the HP Support Forums, a community energized by solutions, as we are eager to help resolve your concerns,
I am Riddle_Decipher and I'm at your service (Like a Genie, however, without magic powers) 😉
Have you changed the language or selected English U.S as default, on windows to resolve this issue?
If not, please do and then follow the below steps:
Once a language is on the language list, an appropriate input method is automatically added. You can add input methods in other languages or select a different keyboard layout.
In Windows, search for and open the Control Panel.
Under Clock, Language, and Region, click Change input methods.
Figure: Change input methods language window opens

.
To add a new keyboard layout, click Options next to the language.
Figure : Language preference options

On the Language options window, click Add an input method.
Figure : Add an input method
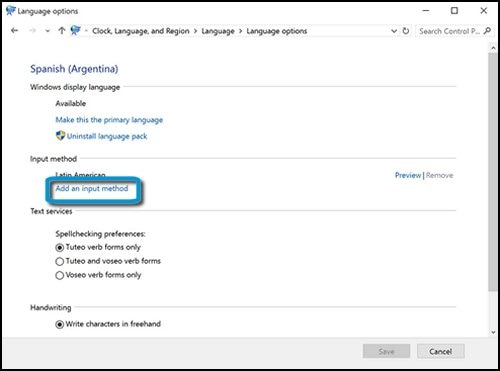
On the Input method window, select the desired keyboard language and layout from the list, then click Add.
Figure : Keyboard language and layout options
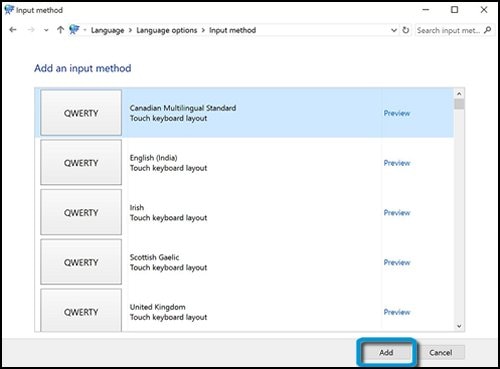
On the Language options window, click Save.
Once you've chosen keyboard languages, you can switch between keyboards by pressing the Windows
 + SPACE BAR keys.
+ SPACE BAR keys.NOTE:
Switching between keyboards only changes the language of the input. Follow the steps in Changing the display language to change the display language for apps, settings, menus, and other areas in Windows.
If you would like each app to utilize a specific keyboard, in the Language window, click Advanced settings.
Under Switching input methods, select the check box next to Let me set a different input method for each app window.
Figure : Different input methods for different apps

Click Save.
Let me know how that pans out
I will have a colleague follow-up on this to ensure it's taken care off, in case you don't respond in the next 24-48hrs,
As I need to know if the issue has been resolved, to get proper sleep at night.
Feel free to give me a virtual high-five by clicking the 'Thumbs Up' icon,
Followed by clicking on 'Accepted as Solution' as it would help the community gain more knowledge and have a great day Ahead!
Riddle_Decipher
I am an HP Employee
