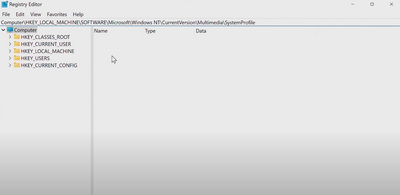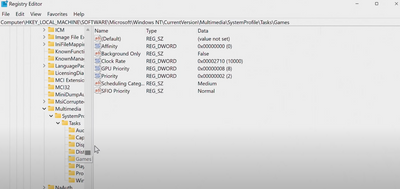-
×InformationNeed Windows 11 help?Check documents on compatibility, FAQs, upgrade information and available fixes.
Windows 11 Support Center. -
-
×InformationNeed Windows 11 help?Check documents on compatibility, FAQs, upgrade information and available fixes.
Windows 11 Support Center. -
- HP Community
- Gaming
- Gaming Desktops
- In my laptop, the games lag for 10 seconds and become correc...

Create an account on the HP Community to personalize your profile and ask a question
Accepted Solutions
02-17-2022 12:07 AM - edited 02-17-2022 01:52 PM
Something similar happened on one of my gaming rigs. What solved the issue for me were the following steps. Perhaps one or more of these steps may solve your issue as well, in addition to make sure you have the latest GPU and Windows updates installed:
[EDIT:] Before going further, I would advise you to create a manual Restore Point as outlined here: https://support.hp.com/hk-en/document/ish_2026000-1498532-16. You most likely won't need it, but better to be prepared if somehow things go sideways.
1.) Turn Windows 10 "Game Mode" off, especially if you have an AMD graphics card.
2a.) Change "Display resolution" to the highest ("recommended") resolution possible.
2b.) Under "Advanced display settings", change your monitor's refresh rate to the highest rate possible. Check your "Display adapter properties for Display 1", then click on the "Monitor" tab to see all available refresh rates and select the highest rate.
3.) Disable ULPS ("Ultra Low Power Setting") in the Registry Editor (If you can't find "EnableULPS" then your GPU doesn't support this anyway, and thus you don't have to worry about it):
A.) In the search bar, type regedit and hit enter, and then click "Yes".
B.) In reg editor, go to "Edit" then "Find..." and type EnableULPS, (or paste), and hit enter. The "Searching the registry" may take a couple of minutes.
C.) Double click the "EnableULPS" reg entry and modify the value data from 1 to 0. Click OK when done.
D.) By pressing the F3 key, find the other "EnableULPS" folder and change the reg entry value data from 1 to 0 also.
(Please note: both "EnableULPS" keys must be set to 0 to disable ULPS, or else it will default again to 1 which is ON.)
E.) When done, close registry editor and restart your computer.
[EDIT:] Lest I forget, try the following steps too:
1.) Go to Device Manager, scroll to the "System devices" tab. Go to "High precision event timer", right click, and "Disable device". Click "Yes". Exit out of Device Manager.
2.) Under "Power Settings", go to "Change Plan Settings", "Change advanced power settings", go to "PCI Express", "Link State Power Management", and set it to Off then "Apply" and "OK". Exit out of Power Edit.
3.) Go back to regedit, and copy: Computer\HKEY_LOCAL_MACHINE\SOFTWARE\Microsoft\Windows NT\CurrentVersion\Multimedia\SystemProfile and paste this key into the navigation bar (see first pic) and press enter.
This should show "SystemResponsiveness". Double click on it and change the "Value data:" to 1 then click OK.
Under "SystemProfile" go to "Tasks", then go to "Games" -see second pic. Under "SFIO Priority" change the "Value data" to High then click OK. Then go to "Scheduling Category" and change the "Value data" to High also. Click OK. Then "Priority" should be set to 6 and "GPU Priority" should be set to 8 and click OK.
Restart your laptop.
DISCLAIMER: IF YOU APPLY THESE MODIFICATIONS, YOU DO SO VOLUNTARILY AND AT YOUR OWN RISK AND CHOICE AND ASSUME ALL POSSIBLE DAMAGES. I DO NOT WORK FOR OR REPRESENT HP IN ANY WAY. MOREOVER, THESE MODIFICATIONS ARE NOT ENDORSED, ASSESSED OR APPROVED BY HP. THESE MODIFICATIONS WORKED FINE FOR ME, BUT THERE ARE NO GUARANTEES IT WILL FIX ANY OF YOUR ISSUE(S). HOWEVER, IF YOU EXPERIENCE ANY LESS DESIRABLE RESULTS AFTER APPLYING THESE MODS, ALL YOU HAVE TO DO IS TO CHANGE THE SETTINGS BACK TO THEIR DEFAULT/STANDARD SETTINGS AND/OR USE THE RESTORE POINT YOU CREATED EARLIER.
Let me know if this makes a difference.
Kind Regards,
NonSequitur777

02-16-2022 10:57 AM
Seeing slow gaming performance may be related to W10 demanding too much CPU & graphics card usage. A solution could be to reduce the visual effects for Windows to save the amount of CPU & Graphics card usage required to run your game properly.
Here is how you would do this:
- Go to Start Menu > click on Settings.
- Type performance > choose to Adjust the appearance and performance of Windows.
- In the new window, go to the Visual Effects and select Adjust for best performance.
Click Apply and OK, and this should hopefully solve your problem.
Kind Regards,
NonSequitur777

02-17-2022 12:07 AM - edited 02-17-2022 01:52 PM
Something similar happened on one of my gaming rigs. What solved the issue for me were the following steps. Perhaps one or more of these steps may solve your issue as well, in addition to make sure you have the latest GPU and Windows updates installed:
[EDIT:] Before going further, I would advise you to create a manual Restore Point as outlined here: https://support.hp.com/hk-en/document/ish_2026000-1498532-16. You most likely won't need it, but better to be prepared if somehow things go sideways.
1.) Turn Windows 10 "Game Mode" off, especially if you have an AMD graphics card.
2a.) Change "Display resolution" to the highest ("recommended") resolution possible.
2b.) Under "Advanced display settings", change your monitor's refresh rate to the highest rate possible. Check your "Display adapter properties for Display 1", then click on the "Monitor" tab to see all available refresh rates and select the highest rate.
3.) Disable ULPS ("Ultra Low Power Setting") in the Registry Editor (If you can't find "EnableULPS" then your GPU doesn't support this anyway, and thus you don't have to worry about it):
A.) In the search bar, type regedit and hit enter, and then click "Yes".
B.) In reg editor, go to "Edit" then "Find..." and type EnableULPS, (or paste), and hit enter. The "Searching the registry" may take a couple of minutes.
C.) Double click the "EnableULPS" reg entry and modify the value data from 1 to 0. Click OK when done.
D.) By pressing the F3 key, find the other "EnableULPS" folder and change the reg entry value data from 1 to 0 also.
(Please note: both "EnableULPS" keys must be set to 0 to disable ULPS, or else it will default again to 1 which is ON.)
E.) When done, close registry editor and restart your computer.
[EDIT:] Lest I forget, try the following steps too:
1.) Go to Device Manager, scroll to the "System devices" tab. Go to "High precision event timer", right click, and "Disable device". Click "Yes". Exit out of Device Manager.
2.) Under "Power Settings", go to "Change Plan Settings", "Change advanced power settings", go to "PCI Express", "Link State Power Management", and set it to Off then "Apply" and "OK". Exit out of Power Edit.
3.) Go back to regedit, and copy: Computer\HKEY_LOCAL_MACHINE\SOFTWARE\Microsoft\Windows NT\CurrentVersion\Multimedia\SystemProfile and paste this key into the navigation bar (see first pic) and press enter.
This should show "SystemResponsiveness". Double click on it and change the "Value data:" to 1 then click OK.
Under "SystemProfile" go to "Tasks", then go to "Games" -see second pic. Under "SFIO Priority" change the "Value data" to High then click OK. Then go to "Scheduling Category" and change the "Value data" to High also. Click OK. Then "Priority" should be set to 6 and "GPU Priority" should be set to 8 and click OK.
Restart your laptop.
DISCLAIMER: IF YOU APPLY THESE MODIFICATIONS, YOU DO SO VOLUNTARILY AND AT YOUR OWN RISK AND CHOICE AND ASSUME ALL POSSIBLE DAMAGES. I DO NOT WORK FOR OR REPRESENT HP IN ANY WAY. MOREOVER, THESE MODIFICATIONS ARE NOT ENDORSED, ASSESSED OR APPROVED BY HP. THESE MODIFICATIONS WORKED FINE FOR ME, BUT THERE ARE NO GUARANTEES IT WILL FIX ANY OF YOUR ISSUE(S). HOWEVER, IF YOU EXPERIENCE ANY LESS DESIRABLE RESULTS AFTER APPLYING THESE MODS, ALL YOU HAVE TO DO IS TO CHANGE THE SETTINGS BACK TO THEIR DEFAULT/STANDARD SETTINGS AND/OR USE THE RESTORE POINT YOU CREATED EARLIER.
Let me know if this makes a difference.
Kind Regards,
NonSequitur777