-
×InformationNeed Windows 11 help?Check documents on compatibility, FAQs, upgrade information and available fixes.
Windows 11 Support Center. -
-
×InformationNeed Windows 11 help?Check documents on compatibility, FAQs, upgrade information and available fixes.
Windows 11 Support Center. -
- HP Community
- Gaming
- Gaming Notebooks
- Dust Clean HP Omen 15_ce019dx

Create an account on the HP Community to personalize your profile and ask a question
02-22-2020 10:34 PM
Hello been about 2 years since i got this HP Omen Gaming Laptop, Not sure i wanna attempt opening it to clean the dust out like you'd do on a Desktop, as it seems much harder to do than Desktop, Though i can do it, or find a local service place if need be, it is out of warranty
Other forums recommended i learn Pc hardware, and open it, and reapply thermal paste to both the CPU and GPU, but i've only seen it up to 85C while gaming once, doesn't usually get that hot, do have some compressed air now, in additon to my xpower electric duster
Solved! Go to Solution.
Accepted Solutions
02-25-2020 02:07 PM
@bikemano5 Here's everything you need to know about cleaning the device:
note:It is not necessary to open the notebook (laptop) to clean the vents.
-
Turn off the computer, and then disconnect the power cord.
-
Move any objects near the computer.
-
Find the vents on your laptop. They are usually underneath and on the sides of the computer.
note:
Some HP laptops do not have vents. Skip to the next step if you cannot find any vents.
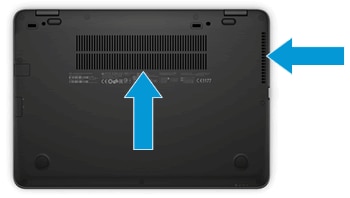
-
Use canned air to remove the dust from the vents to improve airflow.

-
Wait five to ten minutes to allow the computer to cool down.
-
Reconnect the power cord, and then turn on the computer.
-
Listen to the fans.
-
If the fans seem to be working correctly, place the laptop on a hard, level surface, such as a desk or table, and then continue to the next step.
caution:
Placing the computer on a cloth surface, such as your lap, a bed, or a couch cushion, can restrict or completely block the airflow. Prolonged air restriction causes overheating and potential damage.
-
If a fan is making a loud growling noise or not moving, there is an issue with a fan. Go to Fan is Noisy and Spins Constantly (Windows) for more information.
caution:
Do not continue to use the computer when a fan is not working correctly. Over time, exposure to consistently high temperatures can damage other important internal components.
-
FOR DETAILS & FURTHER INSTRUCTIONS, USE THIS LINK: CLICK HERE
(By the end of this article all the issues should be resolved)
P.S: Welcome to HP Community 😉
Keep us posted,
If you would like to thank us for our efforts to help you,
Give us a virtual high-five by clicking the 'Thumbs Up' icon below, followed by clicking on the "Accept as solution" on this post,
Have a great day!
Riddle_Decipher
I am an HP Employee
Learning is a journey, not a destination.
Let's keep asking questions and growing together.
02-25-2020 02:07 PM
@bikemano5 Here's everything you need to know about cleaning the device:
note:It is not necessary to open the notebook (laptop) to clean the vents.
-
Turn off the computer, and then disconnect the power cord.
-
Move any objects near the computer.
-
Find the vents on your laptop. They are usually underneath and on the sides of the computer.
note:
Some HP laptops do not have vents. Skip to the next step if you cannot find any vents.
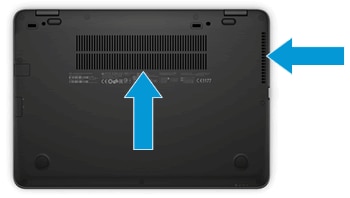
-
Use canned air to remove the dust from the vents to improve airflow.

-
Wait five to ten minutes to allow the computer to cool down.
-
Reconnect the power cord, and then turn on the computer.
-
Listen to the fans.
-
If the fans seem to be working correctly, place the laptop on a hard, level surface, such as a desk or table, and then continue to the next step.
caution:
Placing the computer on a cloth surface, such as your lap, a bed, or a couch cushion, can restrict or completely block the airflow. Prolonged air restriction causes overheating and potential damage.
-
If a fan is making a loud growling noise or not moving, there is an issue with a fan. Go to Fan is Noisy and Spins Constantly (Windows) for more information.
caution:
Do not continue to use the computer when a fan is not working correctly. Over time, exposure to consistently high temperatures can damage other important internal components.
-
FOR DETAILS & FURTHER INSTRUCTIONS, USE THIS LINK: CLICK HERE
(By the end of this article all the issues should be resolved)
P.S: Welcome to HP Community 😉
Keep us posted,
If you would like to thank us for our efforts to help you,
Give us a virtual high-five by clicking the 'Thumbs Up' icon below, followed by clicking on the "Accept as solution" on this post,
Have a great day!
Riddle_Decipher
I am an HP Employee
Learning is a journey, not a destination.
Let's keep asking questions and growing together.
02-25-2020 02:31 PM
Thank you for that info, Well i know someday it will be necessary to open it to upgrade the Ram inside it, or the M.2 Drive or the SATA storage drive, in process of trying to open it last week, accidently stripped a screw, i guess will have a local PC service center fix that issue, since its out of warranty in coming weeks
Dust clean out i'll do the recommended steps outlined in your post, and hopefully solves my issue fully.
02-25-2020 05:23 PM
@bikemano5 The pleasure is all mine, and yes, checking with the local tech to get the screw replaced is the best option as of now,
That said, let me know if you need anything else.
Good luck!
Riddle_Decipher
I am an HP Employee
Learning is a journey, not a destination.
Let's keep asking questions and growing together.
