-
×InformationNeed Windows 11 help?Check documents on compatibility, FAQs, upgrade information and available fixes.
Windows 11 Support Center. -
-
×InformationNeed Windows 11 help?Check documents on compatibility, FAQs, upgrade information and available fixes.
Windows 11 Support Center. -
- HP Community
- Gaming
- Gaming Notebooks
- HP Omen gets too hot only when plugged in...

Create an account on the HP Community to personalize your profile and ask a question
01-24-2019 08:10 AM
I just got a new hp omen HP Omen 15-dc0019ur with i5-8300H/8/1TB/GTX1050 2GB/ and it gets very hot when plugged in, like from 75 to 85 degrees (CS:GO). When it's charged, not plugged in i can play easily, and pc it's only warm (40-55). I'm a little worried about it, maybe someone had the same problem and can help me? 🙂
Solved! Go to Solution.
Accepted Solutions
01-24-2019 03:34 PM - edited 01-24-2019 03:38 PM
Hello @Modestas159
Yep that is normal for an HP Omen. What happens is when you are not plugged in, the system goes into a power saving mode and throttles the cpu back to save battery. Thats why the lower temps. You also lose frames per second if you have noticed.
When its plugged in, the system is running at full power and your FPS and temps go up.
The only way to drop those temps would be to undervolt the system with a utility like Intels XTU or Throttlestop.
Also, make sure you are fully up to date by manually checking Windows updates.
Your bios should also be version F.07.
Here is the update file if its not... sp92404.exe
01-24-2019 03:34 PM - edited 01-24-2019 03:38 PM
Hello @Modestas159
Yep that is normal for an HP Omen. What happens is when you are not plugged in, the system goes into a power saving mode and throttles the cpu back to save battery. Thats why the lower temps. You also lose frames per second if you have noticed.
When its plugged in, the system is running at full power and your FPS and temps go up.
The only way to drop those temps would be to undervolt the system with a utility like Intels XTU or Throttlestop.
Also, make sure you are fully up to date by manually checking Windows updates.
Your bios should also be version F.07.
Here is the update file if its not... sp92404.exe
10-23-2019 12:09 PM
Hey guyz, i have issue with temputure with this computer to.Then i am playing games my CPU reach 95c or sometimes 97c.Its not normal and i really scared to play games now, because i can demage pc.What i can do?Maybe are some ways to fix this problem?
10-28-2019 04:07 PM
@Bliu2Kas Welcome to HP Community!
Note: Please ensure the complete product name/number for a quicker response from the community, as we need to know what we are dealing with to provide an accurate solution:
Click here for steps on finding the information we need!
Remember: Do not share any of your personal information such as serial, phone number, email ID, etc.
Meanwhile, you may want to follow the below steps to reduce the overheating issues:
You can help prevent overheating by making sure there is adequate ventilation around the computer, the fan vents are cleaned regularly, and the BIOS is up-to-date. For more information, go to Protecting and Caring for your HP Notebook PC.
Step 1: Clean the vents and inspect the fans
Dust and debris can accumulate in and around the air vents over time, obstructing the airflow and causing the fans to work harder than normal to remove the heat.
NOTE:It is not necessary to open the notebook (laptop) to clean the vents.
-
Turn off the computer, and then disconnect the power cord.
-
Move any objects near the computer.
-
Find the vents on your laptop. They are usually underneath and on the sides of the computer.
NOTE:
Some HP laptops do not have vents. Skip to the next step if you cannot find any vents.
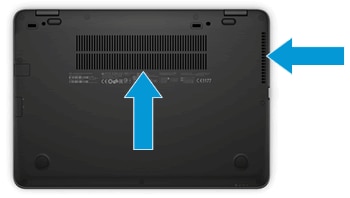
-
Use canned air to remove the dust from the vents to improve airflow.

-
Wait five to ten minutes to allow the computer to cool down.
-
Reconnect the power cord, and then turn on the computer.
-
Listen to the fans.
-
If the fans seem to be working correctly, place the laptop on a hard, level surface, such as a desk or table, and then continue to the next step.
CAUTION:
Placing the computer on a cloth surface, such as your lap, a bed, or a couch cushion, can restrict or completely block the airflow. Prolonged air restriction causes overheating and potential damage.
-
If a fan is making a loud growling noise or not moving, there is an issue with a fan. Go to Fan is Noisy and Spins Constantly (Windows) for more information.
CAUTION:
Do not continue to use the computer when a fan is not working correctly. Over time, exposure to consistently high temperatures can damage other important internal components.
-
FOR DETAILS & FURTHER INSTRUCTIONS, USE THIS LINK: CLICK HERE & SKIP TO STEP 2 ONWARD
(By the end of this article all the issues should be resolved)
Let me know how that pans out,
If you feel I was helpful, simply click on Accept as Solution to help the community grow,
That said, I will have someone follow-up on this to ensure you've been helped,
Just in case you don't get back to us within 24 - 48hrs, and have a good day, ahead.
Riddle_Decipher
I am an HP Employee
Learning is a journey, not a destination.
Let's keep asking questions and growing together.
