-
×InformationNeed Windows 11 help?Check documents on compatibility, FAQs, upgrade information and available fixes.
Windows 11 Support Center. -
-
×InformationNeed Windows 11 help?Check documents on compatibility, FAQs, upgrade information and available fixes.
Windows 11 Support Center. -
- HP Community
- Gaming
- Gaming Notebooks
- Hp Support Assistant Driver Update Error

Create an account on the HP Community to personalize your profile and ask a question
03-27-2020 02:30 PM
Hello,
I have a issue with Hp Support Assistant for almost 2 years. When i try to get update drivers using Hp Support Assistant the system analysis fails. The things i tried;
- Fresh Windows
- Update everything manually
- Flash newer bios
- Checked the services
- Uninstalling the HPSA and reinstall
Non of these helped. I am waiting for help.
Thanks.
03-27-2020 03:21 PM - edited 03-27-2020 03:22 PM
Not sure, although by now the significance is less than when the computer was new. For example, a quick check of the potential Software Updates for your system shows only one Update dated 2020. As your system ages, the list of potential / new updates will become shorter.
One thing you can try - if you have not already done so:
- Uninstall both the HP Support Assistant from Programs and Features
- Uninstall the companion software HP Support Solutions Framework from Programs and Features
- Restart the computer and log in
- Download-Save-Install a fresh copy of the HP Support Assistant (also auto-installs the Framework software)
Details
HP Support Assistant - Remove and Install
What to do?
Read (or at least scan) everything in the procedure to understand your options, then decide on a course of action.
Procedure Details - HP Support Assistant – Remove and Install
Read sections, then decide if / how to proceed.
There are settings to allow you to have the HPSA on the system without it updating your software "out from under you". These settings allow you to use HPSA on your terms.
IMPORTANT
If the problem is related to a corrupted database within the control of the HPSA, the "cleanup" and reinstallation of the HP Support Assistant software may help resolve any issue(s).
Cleanup and installation may fix general issues, primarily those having to do with a corrupted HPSA database on the client system.
Removal and (Re)Installation does not fix actual errors. For example,
- HPSA cannot find updates when “No Updates” are available. That is, if there is a message on the main HP Support menu that states there are no updates and the search for updates is initiated in spite of the message, HPSA may get stuck, that is, the program may hang while searching to find the non-existent updates.
- HPSA may not handle a condition where the Operating System running on the computer is not supported. For example, if you are running Windows 10 and there are no supported software and drivers for Windows 10, HPSA may hang while trying to find non-existent drivers.
- HPSA cannot handle package error conditions. For example, HPSA cannot fix an error in the installation package itself.
- HPSA cannot understand – and therefore cannot correct - undefined error conditions. For example, the program code does not include instructions “every” type of error.
- HPSA has been reported on occasion to install the BIOS and then have issues with the installation itself or become tangled in the process of rebooting / completing the BIOS installation. The obvious takeaway for IT professionals (and everyone else for that matter) is to always manage and update the BIOS as a separate, manually installed update (Download, Save, Install).
- HPSA is an Update only software - it cannot, for example, search out updates for software that is not already installed on the computer.
- HPSA might suggest an update that is not the same as that which is available in the computer's own Software and Drivers Website Support pages.
If there is a problem in the Windows File system,
Then
- The provided reinstallation procedure will likely make no difference to the results.
Reminder – Manually Update the BIOS
NOTES
- The suggestion to always manually install BIOS updates is based on my experience.
- If you do not agree with this assessment, simply ignore the suggestion.
HP Documents – How to Update the BIOS
HP Notebook PCs - Updating the BIOS (Basic Input Output System)
HP Desktop PCs - Updating the BIOS (Basic Input Output System)
How to install BIOS Updates:
Always connect the computer to AC Power and leave the power connected during the entire BIOS update procedure.
Select the option to manually install the BIOS update.
Open HPSA Software
Settings > Set to “Notify” as opposed to “Auto-Update”
Save Changes > Restart the computer and log in
Open HPSA
Check for Updates > Use the list to determine candidates for update
- Click on each update in the list to see a short description of that package
- If BIOS is offered, simply set to “ignore” or otherwise remove this update from list of potential updates
- If desired: Install other HP software and updates using HPSA or manually install those updates
Check Current BIOS version
Control Panel > icon view > Administrative Tools > System Information
System Summary - Check the information next to BIOS Version / Date
==============================================================
“Regular” Uninstall - Remove the existing version of HPSA
Control Panel > icon view > Programs and Features
Scroll down, find, Uninstall the HP Support Assistant
After the uninstall is completed, Restart the computer and log in
NOTE: If the software will not uninstall, appears to be removed and then shows up again, or is otherwise not “going away” when you tell it to do so, try an Uninstaller program.
Microsoft: Fix problems that block programs from being installed or removed
OR
“Complete Cleanup” Uninstall of HPSA and companion software
Already in trouble?
- Stuck? Cannot reinstall the HPSA software?
- Standard installation works but does not actually help?
- Plagued by phantom messages for updates / action when no action is actually needed?
The "“Complete Cleanup” " option uninstalls the existing version of the HP Support Assistant and its companion software, HP Support Solutions Framework. After that, a new, fresh copy of the HP Support Assistant can be downloaded and installed (also auto-installs the HP Support Solutions Framework software).
IMPORTANT
This procedure does NOT resolve having installed HP Support Assistant Application from the Windows Store.
---------------------------------------------------------------------------
Reminder: Before you start, it is best that your Windows Updates are already current and installed.
- FIRST uninstall the HP Support Assistant
Control Panel > icon view > Programs and Features
Scroll down, find, Uninstall the HP Support Assistant
After the uninstall is completed, Restart the computer and log in
Important: When / If asked whether you want to save any presets / personal HPSA information, respond to have your personal data associated with the program removed along with the HPSA software.
NOTE: If the software will not uninstall, appears to be removed and then shows up again, or is otherwise not “going away” when you tell it to do so, try an Uninstaller program.
Microsoft: Fix problems that block programs from being installed or removed
- Restart the computer and log in
- Next, Uninstall HP Support Solutions Framework software from Programs and Features
NOTE: HP Support Solutions Framework is a subset of HPSA. For this reason, HPSA must be uninstalled before the Solutions Framework can be removed.
- Restart the computer and log in.
Final Check – Software is Removed
- After the software is uninstalled (and the computer is Restarted), check to ensure the software is actually “gone”.
Settings > Apps > Apps & features >
Scroll down the list, look for HP Support Assistant (and / or HP Support Solutions Framework)
If the stubborn software is found in the list, click to uninstall it, Restart and log in.
Installation – HP Support Assistant
Download, Save, Install the latest supported HP version of the HP Support Assistant
Website / Information / Video / White Paper / Download
- After download: If you have ‘Admin’ control, highlight the package and “double-click” to install it, else Right-Click, select run as Administrator
- After the software is installed: Restart the computer and log in
Optional - After the software is installed, PIN the program to your Windows Start Screen
Windows key (Start) > list "All apps" > open category "H"
Click open category HP Help and Support
Right-Click on HP Support Assistant > PIN to Start
Help and Troubleshooting for HPSA
READ: Get help and Learn about the HPSA software
HP PCs - Using HP Support Assistant (Windows 10, 8, 7)
HP PCs - Troubleshooting HP Support Assistant - Windows 8.x and Windows 10
=====================================================================
Commentary
Although it "should" work, HPSA does not work for everyone in every situation. For example, if your system and software are working properly, it is possible the problem is somewhere in the long journey through the Internet from the server (source) to your system (destination). This statement is necessarily vague - the "what" might not be obvious.
You can try setting HPSA to "check for updates" but not automatically install. IF that works to the extent that you can at least get a list of potential updates, you can consider using the list to help determine which updates to check and install manually.
Reference and Resources – Places to find help, solve problems, and learn about your Device
Clarification of terms and "what the device can do" (Specifications)
Device Homepage
NOTE: Content depends on device type and Operating System
Categories: HP Drivers / Software and BIOS, How-to Videos, Bulletins/Notices, How-to Documents, Troubleshooting, User Guides, Service and Maintenance Guide (Replacement Parts and Procedures), Product Information (Specifications), more
OR
Open Support Home
Enter the name of your device
When the website support page opens, Select (as available) a Category > Topic > Subtopic
Thank you for participating in the HP Community Forum.
We are a world community of HP enthusiasts dedicated to supporting HP technology.



03-28-2020 09:25 AM
Thank you for your respond.
I have this trouble since I bought this computer. I flashed 3 or 4 new BIOS since i bought but didn't work every time and yes i am flashing manually.
Now i tried uninstalling HPSA and HP Support Solution Framework and fresh install of the HPSA but did not work. I noticed the HP Support Solution Framework does not install automatically (It happens when the installer is installing HPSA 9). So I installed the HPSA 8 from the file the installer just extracted (C:\SWSetup). It did install HP Support Solution Framework automatically but did not work again. Then I updated the HPSA from itself and tried to get driver & software update but did not work again. I even gave it to the repair center twice, but trouble is not fixed and nobody answers when i say something about this topic. I can't solve it since bought it (since about 2 years)
03-28-2020 10:21 AM
You are welcome.
And...
Sorry, I don't know why HPSA is so stubborn on your machine.
There are a lot of variables, some of which are more or less likely than others.
It might be that, for whatever reason, the necessary connection is not stable enough. This is NOT, not an attack on your Internet Service - it is simply an observation: Network connection from your computer all the way to the servers and back must be stable, strong, and without undue interference. In the USA, at least, we have regions where the service is just not top-grade. And, yes, the USA is somewhat behind the rest of the world in terms of our Internet.
If you have the skill set, you can delve into the Event Viewer and poke around. This is more of a "look around and see" suggestion. Check for connection failures, for example. I had a system a few years ago that never, ever worked with HPSA and I did spend some time looking at possible causes. Meh.
You might check to make sure the issue is not one of permissions - for example, the software and all the folders to which it has need of a connection must be system owned and allow read/write by the software. This is a bit more subtle - do NOT change anything you do not understand. Having "Admin" power is nice but it can break your computer if you get carried away with using that power. It is UNLIKELY a permission problem - it is just one of those "things to check".
The removal and reinstallation sometimes fixes the problem IF the problem is simply that the database in the Framework software is corrupted on your system. That the HPSA does not even automatically reinstate the Solutions Framework is a puzzle for which I cannot provide an answer.
At least by now, there are very few updates for this machine. Sign up for alerts and / or complete an occasional check of the computer's support website and that should suffice.
Perfect? No, of course not. Perhaps someone will have a solution that more closely fits your situation. This is not my area of specialty - I no longer even use the software except for testing and training. I am likely to have missed something.
Good luck.
Thank you for participating in the HP Community Forum.
We are a world community of HP enthusiasts dedicated to supporting HP technology.
For those reading,
Find bulletins / Notices that are relevant to your device
- Subscribe to HP Alerts
Get connected with updates from HP
and / or
- Check for information at your computer's support website
Open Support Home
Enter the name of your device
When the website support page opens, select Category Bulletins and Notices (wording may vary)



03-29-2020 08:14 AM
Thank you for your reply.
I did look around in the event viewer and here is what i found;
- Something like this: Unable to find description of 0 Event ID in hpqcaslwmiex. The component that initiated this event is not installed on your local computer, or the installation is corrupted. You can install the component on the local computer or repair it if it is installed.
- Something like this: Unable to open the Server service performance object.. The first four bytes (DWORD) of the data section contain the status code. Source: PerfNet Event ID:2004
- The Open procedure for service "WmiApRpl" in DLL "C:\WINDOWS\system32\wbem\wmiaprpl.dll" failed with error code The device is not ready.. Performance data for this service will not be available.
I couldn't find a solution about these
My questions are:
- How can i fix these?
- As far as i know there is a HP Support Framework file in EFI partition and this partition is empty as seen in disk managment but i can see there are files there. Could this partition be corrupted? If i try to recover this partition using CMD in Windows Recovery Mode will HP files be deleted? Can i recover this without losing HP files?
- Last year i created a recovery usb from HP Cloud Recovery for bad situations. Should i download again or can i use that. Will there be different about updated things? Can it recover the EFI partition?
03-29-2020 11:21 AM
I believe the HP Support Assistant software did not correctly install on your computer.
There should not be any need to manipulate the installation to force the install of the companion HP Support Solutions software.
Having uninstalled both the HP Support Assistant and the HP Support Solutions Framework from Programs and Features (followed by the necessary Restart of the computer), it should only be necessary to open the website, select-download-save-Tap to install the HP support Assistant. Both the HP Support Assistant and its companion software should install.
Download, Save, Install the latest supported HP version of the HP Support Assistant
Website / Information / Video / White Paper / Download
Partial excerpt from the Website:
“Ready to go on your HP PC
HP Support Assistant is included on new HP desktop and notebook PCs. You can install it on PCs from other manufacturers for easy access to support resources and tools for HP printers and PCs. Click the ? icon on your system tray to start HP Support Assistant or download now. During setup, selected new HP PC models running Windows 10 will receive version 9. All other PC models will receive version 8.”
- After download: If you have ‘Admin’ control, highlight the package and “double-click” to install it, else Right-Click, select run as Administrator
- After the software is installed: Restart the computer and log in
Expected Results - Example HPSA Version 8.8.24.33 > Windows 10 Pro V.1909
HP Support Assistant installed
HP Support Solutions Framework installed
During installation...
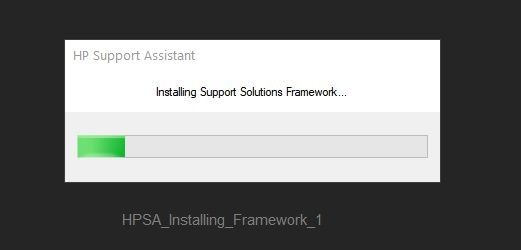
After installation - Example - Windows Pro V.1909 - ZBook 17 G3
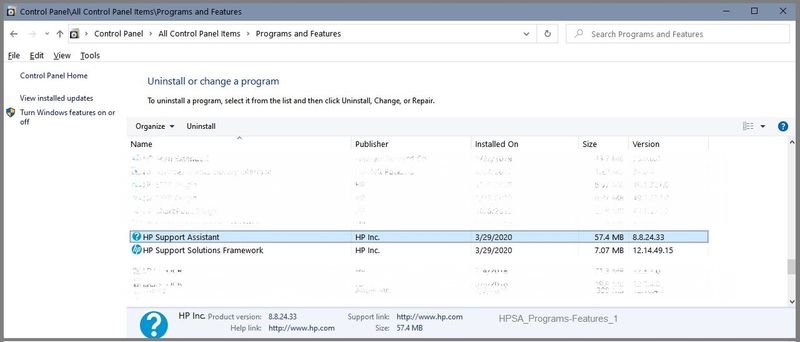
Commentary
A few months ago, before the HPSA version 9 was fully integrated into the installation, there was (might still be??) a version of HP Support Assistant available in the Windows Store that was only intended to be installed on Windows for "S" Mode (a severely limited version of Windows 10 that only supports installing software from the Windows Store).
During the time the HP Support Assistant was available in the Windows Store, there were reports (on the Community) of people who were NOT running the intended "S" mode OS who managed to install the "from the Windows Store" version of the HP Support Assistant. Of course, the application intended for "S" version did not work (it was not intended for regular Windows). Worse - and this is only what I was told - the application could not be removed; the only fix to irradiate the "wrong" version was to reload Windows 10.
While I do not believe that precise scenario is not what happened in your case, the story illustrates that things can go wrong and the consequences might be that software does not work as expected.
I cannot answer the questions in the second part of your post concerning the partitions or possible corruption.
Right now you have one software package that does not work, is not mandatory to your computer's operation, and is not entirely necessary (two year old computer and few updates).
Were I you, I would make very sure I have all my personal data backed up to a remote location (other than on the computer) before poking at any of the partitions and getting into any data or folder not intended for normal use of the system. Current Backups are important anyway - making backups before you start poking around in the OS are essential.
I cannot in good faith offer any additional advice on the subject.
Good Luck.
Thank you for participating in the HP Community Forum.
We are a world community of HP enthusiasts dedicated to supporting HP technology.




