-
×InformationNeed Windows 11 help?Check documents on compatibility, FAQs, upgrade information and available fixes.
Windows 11 Support Center. -
-
×InformationNeed Windows 11 help?Check documents on compatibility, FAQs, upgrade information and available fixes.
Windows 11 Support Center. -
- HP Community
- Gaming
- Gaming Notebooks
- Hp pavilion gaming laptop 15 gets so hot.

Create an account on the HP Community to personalize your profile and ask a question
09-30-2019 06:32 PM - edited 09-30-2019 08:55 PM
Alright just going to give a quick backstory quickly. I bought the hp pavilion gaming laptop a year ago. Since I've bought it, it's been having thermal complications. While gaming the cpu will almost instantaneously jump up in the mid 90s. I'm referring to celsius. The gpu will predominantly hover from 88-92 degrees celcius with an absolute peak of 93. I've seen and read everyone else seems to have the same problem as me. Keep in mind I'm using most recent bios update, cooling fan, optimal ambient room temperatures for a gaming laptop, keeping it on a flat surface. I'm doing all the precautionary measures one would take to decrease temperature without decreasing processing state or undervolting or thermal pasting. I paid for my laptop with intent to use its rightful performance without downgrading it. The point of this post is I'm just wondering if hp is just creating laptops built to fail or can it genuinely handle it? Also when it's doing the bios update the fan is running at full speeds only in that instance. Why don't they do a bios update where the fans run at that capacity when under full load. Very simple tweaks could make a huge difference. I can't play any game without feeling good guilty of how hot it is. I just want to know if I should be worrying about it or can i just use it without worrying about damaging the components? Also, do you think hp would ever do a bios fan speed update like that? I've read plenty of other complaints and suggestions related to a bios fan related update? I doubt it will happen assuming this laptop is probably the last thing on their mind. Worth a shot though.
10-03-2019 11:44 AM
Welcome to the HP Support Community.
This situation will need some additional support from our internal teams in HP. For that to happen, we will give you additional instructions/information via Private Message.
Please do check your inbox on the forums page for the private message.
Thanks!
Have a great day!
I am an HP Employee
11-20-2019 02:25 PM
@benvoss, Welcome to HP Support Community!
To assist you better, I would like to know the following-
May I have the exact model name of the product? Refer to this document for steps to find the product details. Do not share any of your personal information such as serial, phone number, email ID, etc.
What are the steps that you have already tried?
Keep me posted for further assistance.
TEJ1602
I am an HP Employee
11-21-2019 04:44 PM
My product name id the HP Pavilion Gaming Laptop 15cx-0040 and i have tried to simply try to keep the area around the vents cool, other then that i was unsure about which steps to take in the possibility of there being a recall, i did not wish to change my computer and possibly lose my chance to claim such recall
11-22-2019 10:11 AM - edited 11-22-2019 10:11 AM
Thanks for replying!
When a computer fan spins loudly for a long period of time, there might be an issue with a fan, or the computer might be overheating. Adjust the power settings, clean the fan vents, check for suspicious processes, and then update the BIOS to help reduce the internal temperature.
NOTE:It is normal for the fans to spin loudly for five to twenty seconds when the computer initially turns on.
Step 1: Adjust the computer power settings
Adjust the power settings to decrease power consumption, which can help the fans maintain an optimal internal temperature up to 30° C (86° F).
Turn on the computer.
In Windows, search for and open Control panel.
In the Control Panel search field, type power options, and then select Power Options from the list.
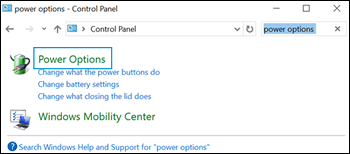
Click Change plan settings.
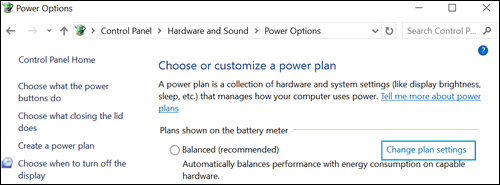
Click Change advanced power settings.

Click the drop-down menu, and then select Power saver.
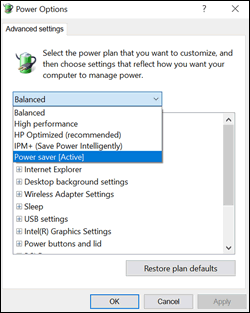
Select Sleep from the list, and then click Sleep after and Hibernate after to open each setting.
NOTE:
Sleep mode places the computer in a power-saving mode that does not close any open applications, while Hibernation mode saves any work in open applications, and then turns the computer off.
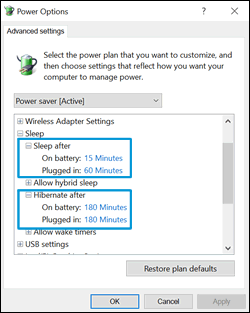
Decrease the amount of time for each setting to reduce unnecessary strain on the fans when the computer is not being used.
Click OK to save the changes.
Restart the computer.
If the issue persists, continue to the next step.
Step 2: Clean the air vents
Dust and debris can accumulate in and around the air vents over time, obstructing the airflow and causing the fans to work harder than normal to remove the heat.
Turn off the computer.
Remove any objects near the computer.
Use a vacuum to remove the dust from the vents underneath and on the sides of the computer.
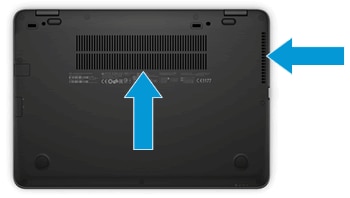
Turn the computer on, and then place it on a hard, level surface, such as a desk or table.
CAUTION:
Placing the computer on a cloth surface, such as your lap, a bed, or a couch cushion, can restrict or completely block the airflow. Prolonged air restriction causes overheating and potential damage. Go to Reducing Heat Inside the Laptop to Prevent Overheating for more information.
If the issue persists, continue to the next step.
Step 3: Increase the efficiency to reduce heat
The computer works harder and generates more heat when multiple applications are open at the same time or while playing graphically intense video games.
Use the following tips to improve computer efficiency:
Change which applications run when Windows starts by using the Startup tab in Task Manager.
Close applications when you are done using them.
Close the internet browser when you are not using it.
Lower the game resolution and decrease the graphics settings if the computer becomes warmer than usual while playing.
If the issue persists, continue to the next step.
Step 4: Use Task Manager to identify corrupt processes
When the CPU is overburdened by multiple processes, such corrupt software or malware, the fans run continuously to remove the excess heat. Open Windows Task Manager to identify these processes, and then close them.
NOTE:An unnecessary or corrupt process can consume anywhere between 1% to 100% of the CPU. Even a low but constant 3% to 4% load can cause the fans to spin faster.
Make sure your computer is connected to a network with an active Internet connection.
Press Ctrl, Alt, Delete, and then select Start Task Manager or Task Manager.
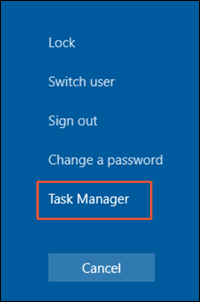
Click More details, if necessary.
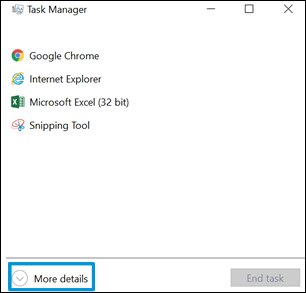
Click the Processes tab, and then click the CPU column header to sort the processes by CPU load.
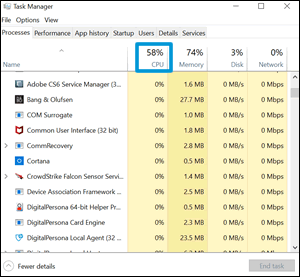
Use the Internet to research and confirm any suspicious processes that display in the list.
Select the suspicious process, and then click End task.
If you did not find any suspicious processes or the issue persists, continue to the next step.
Step 5: Update the graphics driver
The graphics driver might be out-of-date. Use Windows Update to find and install updates for your computer.
NOTE:HP does not recommend installing drivers from third-party websites, as this can create additional problems. If you choose to install a non-HP driver, make sure to create a Windows System Restore before starting the update. Go to Using Microsoft System Restore (Windows 10, 😎 or Using Microsoft System Restore (Windows 7) for more information.
VIDEO
How To Update Windows 10
Learn how to update Windows 10.
Make sure your computer is connected to an active Internet connection.
NOTE:
On a metered Internet connection, such as a cellular network, you might need to manually download updates.
In Windows, search for and open Windows Update settings.
Click Check for updates.
Windows 10: Any available updates install automatically.
Windows 7 and 8: Click Install Updates next to the available updates.
After the updates install, restart your computer, if necessary.
For more information, go to Updating Drivers and Software with Windows Update.
If the driver is up-to-date or the issue persists, continue to the next step.
Step 6: Update the BIOS
The computer BIOS might be out-of-date. Check for a BIOS update from HP.
CAUTION:Make sure you install the BIOS update for your specific computer model. Installing the wrong update can result in losing all computer functionality.
Go to HP Software and Drivers Downloads, and then navigate to the product page for your computer.
Locate BIOS on the list.
If the BIOS option is not available, the BIOS is up-to-date.
If the BIOS option is available, click BIOS, and then click Download next to the update. Follow the on-screen prompts, and then restart the computer. For more information, go to Updating the BIOS (Basic Input Output System).
Hope this helps! Keep me posted.
Please click “Accept as Solution” if you feel my post solved your issue, it will help others find the solution. Click the “Kudos/Thumbs Up" on the bottom right to say “Thanks” for helping!
TEJ1602
I am an HP Employee

