-
×InformationNeed Windows 11 help?Check documents on compatibility, FAQs, upgrade information and available fixes.
Windows 11 Support Center. -
-
×InformationNeed Windows 11 help?Check documents on compatibility, FAQs, upgrade information and available fixes.
Windows 11 Support Center. -
- HP Community
- Gaming
- Gaming Notebooks
- I have an OMEN Laptop With Thunderbolt and the Thunderbolt s...

Create an account on the HP Community to personalize your profile and ask a question
05-17-2019 01:47 PM - edited 05-17-2019 01:59 PM
My two Thunderbolt ports seem to have just stopped working. Someone told me to look at the Thunderbolt app in the bottom right corner but it does not exist. I found something called "Thunderbolt Control Central" that is supposed to self install but it won't install and I get an error message saying it's trying and failed.
Can anyone help. My warranty ran out 4 months ago
Solved! Go to Solution.
Accepted Solutions
05-21-2019 11:43 AM
@AndyMogg
I have a few troubleshooting steps we could try to fix the issue:
Let's perform Windows Update and HP Support Assistant:
To check for updates now, select the Start button, and then go to Settings > Update & security > Windows Update, and select Check for updates.
Install updates from HP Support Assistant: Go to Download HP Support Assistant to install the tool.
- To open HP Support Assistant, double-click the HP Support Assistant icon
 .
. - Click My devices in the top menu, and then click Updates in the My PC or My notebook pane.
- Click Check for updates and messages to scan for new updates.
- Review the list of updates. Updates with a yellow information icon are recommended. Updates with a blue information icon are optional.
- Click the update name for a description, version number, and file size.
- Select the box next to any updates you want to install, and then click Download and install.
And also run BIOS Update: Follow steps from the link: https://support.hp.com/in-en/document/c00042629
Keep me posted for further assistance.
ECHO_LAKE
I am an HP Employee
05-18-2019 03:24 PM
Thank you for posting on the HP Support Community.
- Have you made any hardware/software changes?
- Did this happen after a recent window or software update?
While you respond to that, let's try these steps:
Hard Reset: Follow steps from the link: https://hp.care/2GnkMa8.
BIOS default:
- Turn off the computer and wait five seconds.
- Press the Power button to start the computer and repeatedly press the F10 key to enter the BIOS setup menu.
- On the BIOS Setup screen, press F9 to select and load the BIOS Setup Default settings.
- Press F10 to Save and Exit.
- Use the arrow keys to select Yes, then press Enter when asked Exit Saving Changes?
- Follow the prompts to restart your computer.
Next step: Uninstalling USB Root Hubs: Uninstalling USB Root Hubs forces the system to reinstall the root hubs next time the computer is started. Use the following steps to uninstall USB Root Hubs:
-
Disconnect all USB devices connected to the computer except a USB mouse and keyboard (if in use). This includes hubs, thumb drives, printers, and cameras.
-
In Windows, search for and open Device Manager.
The Device Manager window opens.
-
Double-click Universal Serial Bus Controllers to expand the list.
Figure: Universal Serial Bus controllers list in Device Manager window
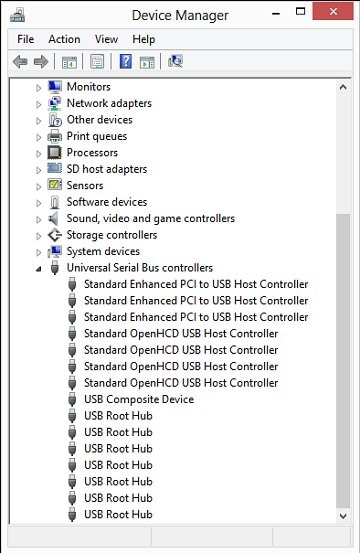
-
Right-click the first USB Root Hub in the list, then select Uninstall.
Figure : Uninstall selection in the Device Manager window
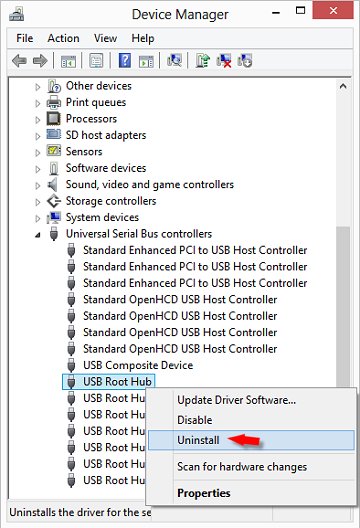
Click OK to confirm.
-
Continue uninstalling all USB Root Hubs listed.
-
Close Device Manager and restart the computer.
-
If the USB device that is having problems came with software and it was not previously installed, install the software now, following the manufacturer instructions.
-
Reconnect the USB device that was having problems and test it to see if it works.
Hope this helps! Keep me posted for further assistance.
Please click “Accept as Solution” if you feel my post solved your issue, it will help others find the solution.
ECHO_LAKE
I am an HP Employee
05-20-2019 01:46 PM
Hi There. Thanks for your instructions. I have done the things you suggested but it hasn't worked. It doesn't look like the ports are working. Usually when a device is attached to them there is a white LED light on the port but neither of the 2 ports light up. In addition the devices aren't being powered through the ports. They too have led lights on them wich would indicate if they were being powered. The devices I am using are Black Magic Design Ultra Studio Mini Recorders, that allow me to attach Video cameras to them to capture video footage. They are SDI to Thunderbolt devices and I use Thunderbolt to USBC adapters to connect to those ports. They have been working fine up till recently when the suddenly just stopped working. As the Black Magic devices are both MAC and PC Compatible I just tested them out on my MacLaptop and they both work fine on that. They get power and capture fine on the MAC. So It's clear it's not the Black Magic devices at fault.
I was advised that the PC should show an icon in the bottom right hand corner of the screen to show that that Thunderbolt is working, but it isn't there. And I tried again to install the Thunderbolt Control center app that keeps trying to install on my system but that fails to install each time too.
To answer your original questions.. I am not sure what has changed. There may have been updates to the OS. I don't have any other devices to use on those ports. But this is the reason I bought this specific computer. To be able to Capture video this way using vMix Software.
05-21-2019 11:43 AM
@AndyMogg
I have a few troubleshooting steps we could try to fix the issue:
Let's perform Windows Update and HP Support Assistant:
To check for updates now, select the Start button, and then go to Settings > Update & security > Windows Update, and select Check for updates.
Install updates from HP Support Assistant: Go to Download HP Support Assistant to install the tool.
- To open HP Support Assistant, double-click the HP Support Assistant icon
 .
. - Click My devices in the top menu, and then click Updates in the My PC or My notebook pane.
- Click Check for updates and messages to scan for new updates.
- Review the list of updates. Updates with a yellow information icon are recommended. Updates with a blue information icon are optional.
- Click the update name for a description, version number, and file size.
- Select the box next to any updates you want to install, and then click Download and install.
And also run BIOS Update: Follow steps from the link: https://support.hp.com/in-en/document/c00042629
Keep me posted for further assistance.
ECHO_LAKE
I am an HP Employee
05-21-2019 01:57 PM
Hi There
OK.. I did all those things. Updated everything you suggested and then some... there were a lot of updates including a Thunderbolt update and it seems to have fixed the port problem. Both of my black Magic devices are now powered through both ports and are being recognized by vMix. YAYY.. THANK YOU. The BIOS Updated via the HP Support assistant, Hope that was the right way to go. And there is an update called Intel Rapid Storage Technology Driver that goes through the download and update process but always fails to install. The Thunderbolt Control Center App still also tries to keep installing but it fails each time too. Not sure how important thise things are but... my main issue seems to be resolved and I have you to thank for that... Really appreciate you hanging in there for me.
Andy
