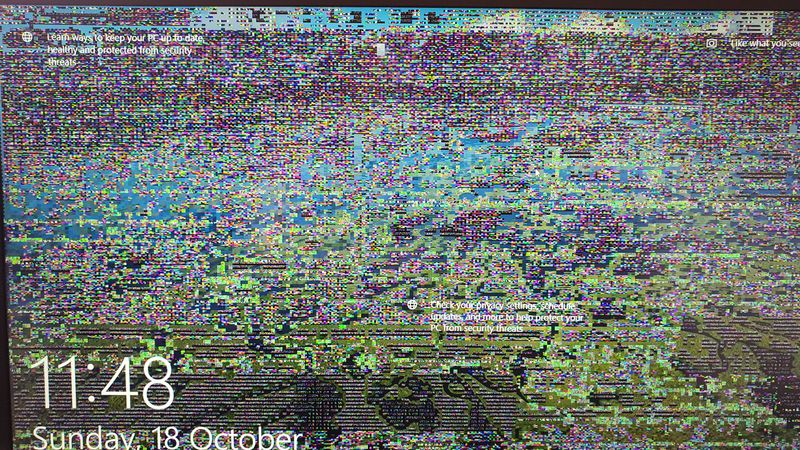-
×InformationNeed Windows 11 help?Check documents on compatibility, FAQs, upgrade information and available fixes.
Windows 11 Support Center. -
-
×InformationNeed Windows 11 help?Check documents on compatibility, FAQs, upgrade information and available fixes.
Windows 11 Support Center. -
- HP Community
- Gaming
- Gaming Notebooks
- Pixelated screen after stand by

Create an account on the HP Community to personalize your profile and ask a question
10-22-2020 07:13 PM
Hi, I've only had this laptop a couple of weeks. After a period of stand by the screen is extremely pixelated. From research it appears that the issue is quite common but I couldn't find any references to possible fixes. Thank you.
10-26-2020 06:16 AM
I reviewed your post and I understand that display is pixelated after waking it up from stand by.
Don’t worry, I assure you I will try my best to get this sorted.
I recommend you update the BIOS and the graphics driver from the below link and check whether the issue is resolved.
BIOS: https://ftp.hp.com/pub/softpaq/sp110001-110500/sp110185.exe
Intel: https://ftp.hp.com/pub/softpaq/sp105001-105500/sp105454.exe
Nvidia: https://ftp.hp.com/pub/softpaq/sp106001-106500/sp106167.exe
If you continue facing the issue, then follow the below steps.
Press ‘Win + I’ shortcut keys to open Windows Settings app.
Click on ‘Update & Security’, then go to the ‘Troubleshoot’ section from the left-side menu.
Scroll downwards a bit and click on the ‘Power’ option.
Click on ‘Run the Troubleshooter’. It will start detecting the problems and if it found, go ahead fixing it.
If you continue facing the issue, then follow the below steps.
On your keyboard, press ‘Windows key + R’ and type ‘Powercfg.cpl’ in it.
Hit the ‘Enter’ key to open power options in the control panel.
From the left-hand side, click on ‘Choose what the power buttons do’.
Then, click on the link ‘Change settings that are currently unavailable’.
From the bottom given power button options, uncheck the ‘Turn on fast startup’ option.
Click on ‘Save changes’ button.
If the issue persists, follow the below steps.
Go to the ‘Start’ menu and type ‘Control panel’ then hit the ‘Enter’ key.
From the top-right filter, choose ‘Large icons’ and navigate to the ‘Power Options’,
Click and open the ‘Power options’.
Select the power plan according to your requirement and click on ‘Change plan settings’.
Click on ‘Change advanced power settings’.
In the power options windows, click on the button ‘Restore plan defaults’.
Click on ‘Apply’ and then ‘OK’ button.
Let me know how it goes and you have a great day!
P.S: Welcome to the HP Support Community 😊
If you wish to show appreciation for my efforts, mark my post as Accept as Solution. Your feedback counts!
Cheers!
Stay Home – Stay Safe
The_Fossette
I am an HP Employee