-
×InformationWindows update impacting certain printer icons and names. Microsoft is working on a solution.
Click here to learn moreInformationNeed Windows 11 help?Check documents on compatibility, FAQs, upgrade information and available fixes.
Windows 11 Support Center. -
-
×InformationWindows update impacting certain printer icons and names. Microsoft is working on a solution.
Click here to learn moreInformationNeed Windows 11 help?Check documents on compatibility, FAQs, upgrade information and available fixes.
Windows 11 Support Center. -
- HP Community
- Software
- HP Workspace
- hp support assistant issue

Create an account on the HP Community to personalize your profile and ask a question
08-06-2019 01:43 PM
I have been having an issue with the Hp Support Assistant, it keeps changing my preferences. I have it set to Never check for updates, this is because I have a slow internet speed. I prefer to check them manually, but every time I enter the program, it has reset itself to Auto update. The version I have loaded is 8.8.24.33, I have tried to uninstall it and reinstall but it still does the same thing. Can anyone help me with this problem?
Many Thanks
Jeff-K1
Solved! Go to Solution.
Accepted Solutions
08-06-2019 03:28 PM
Suggestions
- Remove / Reinstall a fresh copy of the HPSA Software. Opt for the "complete cleanup" described in the procedure below.
- Skip section "Next"
- Open HPSA and try setting to "Never"
IF "Never" won't stick regardless of all else (efforts to fix it), then:
- Remove / Reinstall a fresh copy of the HPSA Software. Opt for the "complete cleanup" described in the procedure below.
- Proceed to section "Next": After a fresh copy of the software has been installed, open HPSA and adjust the settings as shown: "Check for Updates".
Comments
"Check for Updates" does work in my experience. When you also remove any pesky notification settings that would normally display HPSA on the taskbar, the software tends to behave and wait for you to invoke it manually. (To make it easier to open HPSA when you do want to use it, do PIN the program to your Windows Start (add a Tile).
HP Support Assistant - Remove and Install
Ignore section - "S" mode does not apply to your installation.
Windows in “S” Mode and the “S” mode version of the HP Support Assistant
The “S” Mode version of the HP Support Assistant available in the Windows Store should ONLY be run on “Windows 10 in ‘S’ Mode” – this is NOT regular Windows.
If you do not know what this means, simply do not install the HPSA from the Windows Store.
If you do accidentally install the “wrong kind” of the HPSA software, try the following:
- Uninstall the weird "S" mode HPSA application from your Windows Start (Windows key) > View the Apps List > category HP. After you remove the application, Restart your computer and log in.
Procedure Details - HP Support Assistant – Remove and Install
Read sections, then decide how to proceed.
IMPORTANT
If the problem is related to a corrupted database within the control of the HPSA, the "cleanup" and reinstallation of the HP Support Assistant software may help resolve any issue(s).
- If the program cannot handle a certain type of error condition (for example, there is an error in the update package itself),
- If the software cannot understand the problem (the program code does not include instructions for this type of issue),
- If there is a problem in the Windows File system,
Then
- The reinstallation procedure will likely make no difference to the results.
Reminder - Do NOT use the HPSA to update the BIOS
How to install BIOS Updates:
HP Notebook PCs - Updating the BIOS (Basic Input Output System)
HP Desktop PCs - Updating the BIOS (Basic Input Output System)
“Regular” Uninstall - Remove the existing version of HPSA
Control Panel > icon view > Programs and Features
Scroll down, find, Uninstall the HP Support Assistant
After the uninstall is completed, Restart the computer and log in
NOTES
If the software will not uninstall, appears to be removed and then shows up again, or is otherwise not “going away” when you tell it to do so, try an Uninstaller program.
Microsoft: Fix problems that block programs from being installed or removed
OR
➡️“Complete Cleanup” Uninstall
Essentially, the "Complete Cleanup" simply means that you uninstall HPSA > Restart > Uninstall the HP Solutions Framework > Restart > Download and install a fresh copy of the HPSA software.
If you are having problems installing your HP Updates using the HP Support Assistant, use "complete cleanup” steps to remove and then reinstall the HP Support Assistant.
- FIRST uninstall the HP Support Assistant
Control Panel > icon view > Programs and Features
Scroll down, find, Uninstall the HP Support Assistant
After the uninstall is completed, Restart the computer and log in
Important: When / If asked whether you want to save any presets / personal HPSA information, respond to have your personal data associated with the program removed along with the HPSA software. Framework will (re)install if / when the HPSA is installed.
- Restart the computer and log in
- Uninstall HP Solutions Framework software from Programs and Features
HP Solutions Framework is a subset of HPSA. For this reason, the HPSA must be uninstalled before the Solutions Framework can be removed.
- Restart the computer and log in.
Final Check – Software is Removed
- After the software is uninstalled (and the computer is Restarted), check to ensure the software is actually “gone”.
Settings > Apps > Apps & features >
Scroll down the list, look for HP Support Assistant (and / or HP Support Solutions Framework)
If the stubborn software is found in the list, click to uninstall it, Restart and log in.
Installation – HP Support Assistant
Download, Save, Install the latest supported HP version of the HP Support Assistant
Website / Download
- After download: If you have ‘Admin’ control, you may highlight the package and “double-click” to install it, else Right-Click, select run as Administrator
- After the software is installed: Restart the computer and log in
Optional - After the software is installed, PIN the program to your Windows Start Screen
Windows key (Start) > list "All apps" > open category "H"
Click open category HP Help and Support
Right-Click on HP Support Assistant > PIN to Start
Help and Troubleshooting for HPSA
Read and Learn about the HPSA software
HP PCs - Using HP Support Assistant (Windows 10, 8, 7)
HP PCs - Troubleshooting HP Support Assistant (Windows 10, 😎
Next
Open HPSA and adjust the Settings
Instead of "Never", select "Check for Updates, but let me choose..."
Examples
HP Support Assistant - Home Page
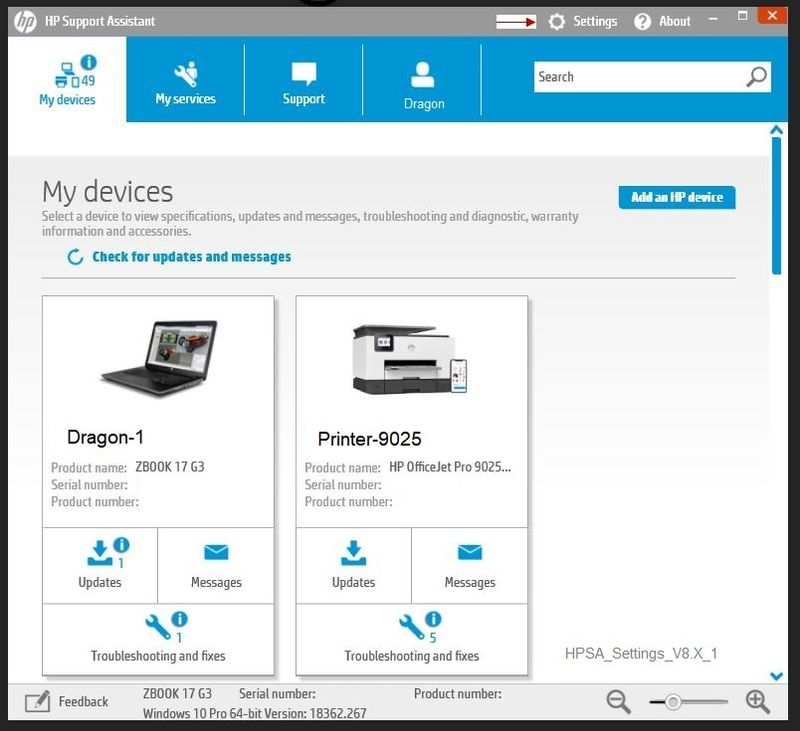
Example - HP Support Assistant - Settings
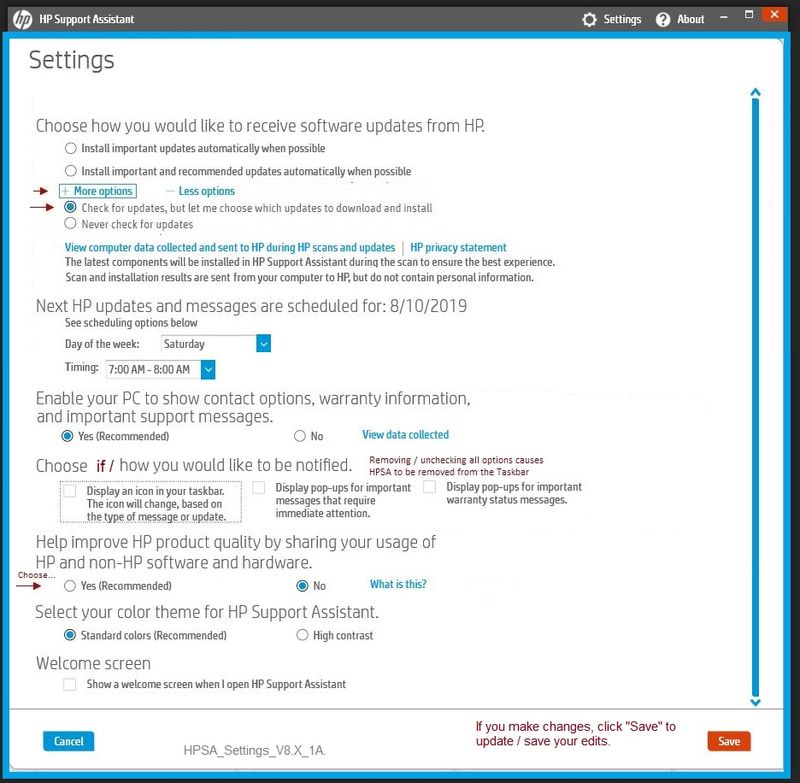
Thank you for participating in the HP Community Forum.
We are a world community of HP enthusiasts dedicated to supporting HP technology.
Click Thumbs Up on a post to say Thank You!
Answered? Click post "Accept as Solution" to help others find it.



08-06-2019 03:28 PM
Suggestions
- Remove / Reinstall a fresh copy of the HPSA Software. Opt for the "complete cleanup" described in the procedure below.
- Skip section "Next"
- Open HPSA and try setting to "Never"
IF "Never" won't stick regardless of all else (efforts to fix it), then:
- Remove / Reinstall a fresh copy of the HPSA Software. Opt for the "complete cleanup" described in the procedure below.
- Proceed to section "Next": After a fresh copy of the software has been installed, open HPSA and adjust the settings as shown: "Check for Updates".
Comments
"Check for Updates" does work in my experience. When you also remove any pesky notification settings that would normally display HPSA on the taskbar, the software tends to behave and wait for you to invoke it manually. (To make it easier to open HPSA when you do want to use it, do PIN the program to your Windows Start (add a Tile).
HP Support Assistant - Remove and Install
Ignore section - "S" mode does not apply to your installation.
Windows in “S” Mode and the “S” mode version of the HP Support Assistant
The “S” Mode version of the HP Support Assistant available in the Windows Store should ONLY be run on “Windows 10 in ‘S’ Mode” – this is NOT regular Windows.
If you do not know what this means, simply do not install the HPSA from the Windows Store.
If you do accidentally install the “wrong kind” of the HPSA software, try the following:
- Uninstall the weird "S" mode HPSA application from your Windows Start (Windows key) > View the Apps List > category HP. After you remove the application, Restart your computer and log in.
Procedure Details - HP Support Assistant – Remove and Install
Read sections, then decide how to proceed.
IMPORTANT
If the problem is related to a corrupted database within the control of the HPSA, the "cleanup" and reinstallation of the HP Support Assistant software may help resolve any issue(s).
- If the program cannot handle a certain type of error condition (for example, there is an error in the update package itself),
- If the software cannot understand the problem (the program code does not include instructions for this type of issue),
- If there is a problem in the Windows File system,
Then
- The reinstallation procedure will likely make no difference to the results.
Reminder - Do NOT use the HPSA to update the BIOS
How to install BIOS Updates:
HP Notebook PCs - Updating the BIOS (Basic Input Output System)
HP Desktop PCs - Updating the BIOS (Basic Input Output System)
“Regular” Uninstall - Remove the existing version of HPSA
Control Panel > icon view > Programs and Features
Scroll down, find, Uninstall the HP Support Assistant
After the uninstall is completed, Restart the computer and log in
NOTES
If the software will not uninstall, appears to be removed and then shows up again, or is otherwise not “going away” when you tell it to do so, try an Uninstaller program.
Microsoft: Fix problems that block programs from being installed or removed
OR
➡️“Complete Cleanup” Uninstall
Essentially, the "Complete Cleanup" simply means that you uninstall HPSA > Restart > Uninstall the HP Solutions Framework > Restart > Download and install a fresh copy of the HPSA software.
If you are having problems installing your HP Updates using the HP Support Assistant, use "complete cleanup” steps to remove and then reinstall the HP Support Assistant.
- FIRST uninstall the HP Support Assistant
Control Panel > icon view > Programs and Features
Scroll down, find, Uninstall the HP Support Assistant
After the uninstall is completed, Restart the computer and log in
Important: When / If asked whether you want to save any presets / personal HPSA information, respond to have your personal data associated with the program removed along with the HPSA software. Framework will (re)install if / when the HPSA is installed.
- Restart the computer and log in
- Uninstall HP Solutions Framework software from Programs and Features
HP Solutions Framework is a subset of HPSA. For this reason, the HPSA must be uninstalled before the Solutions Framework can be removed.
- Restart the computer and log in.
Final Check – Software is Removed
- After the software is uninstalled (and the computer is Restarted), check to ensure the software is actually “gone”.
Settings > Apps > Apps & features >
Scroll down the list, look for HP Support Assistant (and / or HP Support Solutions Framework)
If the stubborn software is found in the list, click to uninstall it, Restart and log in.
Installation – HP Support Assistant
Download, Save, Install the latest supported HP version of the HP Support Assistant
Website / Download
- After download: If you have ‘Admin’ control, you may highlight the package and “double-click” to install it, else Right-Click, select run as Administrator
- After the software is installed: Restart the computer and log in
Optional - After the software is installed, PIN the program to your Windows Start Screen
Windows key (Start) > list "All apps" > open category "H"
Click open category HP Help and Support
Right-Click on HP Support Assistant > PIN to Start
Help and Troubleshooting for HPSA
Read and Learn about the HPSA software
HP PCs - Using HP Support Assistant (Windows 10, 8, 7)
HP PCs - Troubleshooting HP Support Assistant (Windows 10, 😎
Next
Open HPSA and adjust the Settings
Instead of "Never", select "Check for Updates, but let me choose..."
Examples
HP Support Assistant - Home Page
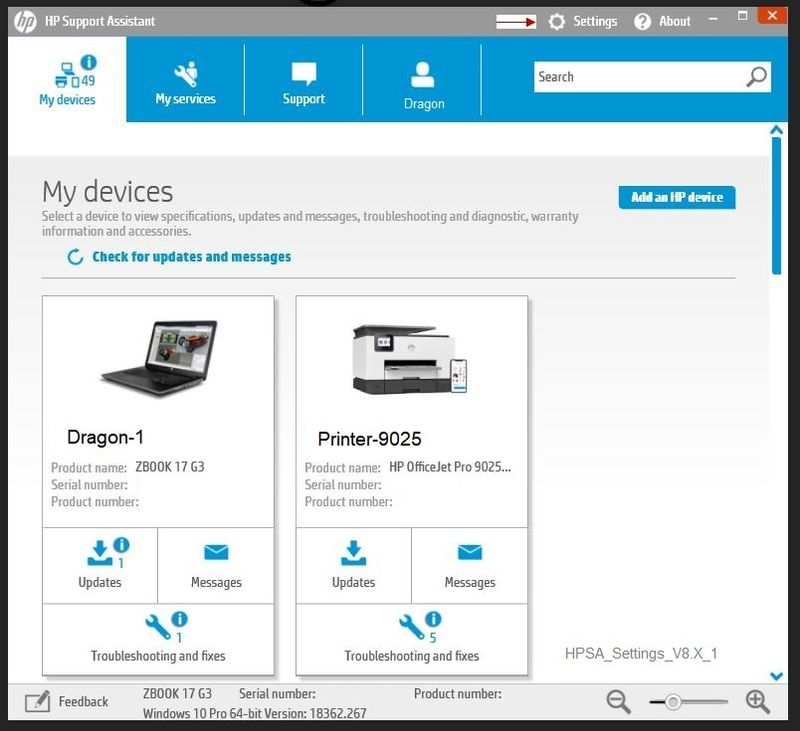
Example - HP Support Assistant - Settings
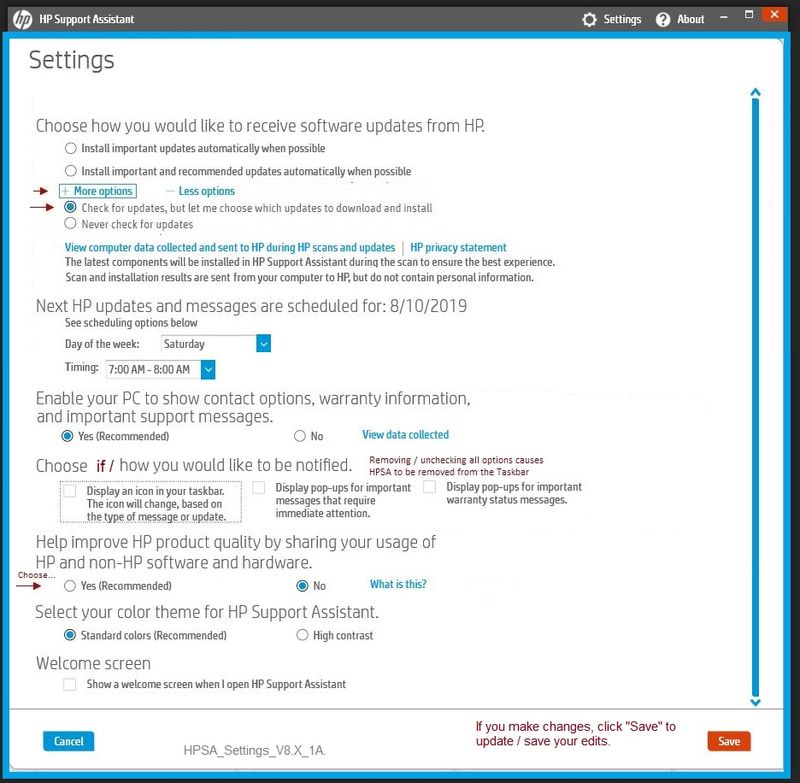
Thank you for participating in the HP Community Forum.
We are a world community of HP enthusiasts dedicated to supporting HP technology.
Click Thumbs Up on a post to say Thank You!
Answered? Click post "Accept as Solution" to help others find it.



08-08-2019 02:13 PM
Dragon-Fur, many thanks for your assistance, have tried what you suggested and it`s so far- so good. Have not yet tried to set it to, NEVER CHECK FOR UPDATES, will see how it goes for a few days then give it try. Will let you know if it does plays up again.
Once again, many thanks for you help.
Jeff-K1
08-09-2019 12:43 PM
You are welcome, of course.
Happy Computing!
Thank you for participating in the HP Community Forum.
We are a world community of HP enthusiasts dedicated to supporting HP technology.
Click Thumbs Up on a post to say Thank You!
Answered? Click post "Accept as Solution" to help others find it.



Didn't find what you were looking for? Ask the community
