-
×InformationNeed Windows 11 help?Check documents on compatibility, FAQs, upgrade information and available fixes.
Windows 11 Support Center. -
-
×InformationNeed Windows 11 help?Check documents on compatibility, FAQs, upgrade information and available fixes.
Windows 11 Support Center. -
- HP Community
- Printers
- LaserJet Printing
- HP LaserJet Pro MFP M28-M31 can print wirelessly, but scanne...

Create an account on the HP Community to personalize your profile and ask a question
03-30-2020 11:05 AM
Windows 10 64-bit v.1803
I have a user whose HP LaserJet Pro MFP M29 scan function isn't detected wirelessly. It can print and scan flawlessly when connected via USB, and can print wirelessly (manually-assigned IP). We've already reinstalled drivers, installed firmware, rebooted the router, tried Direct connect (same issue -- can print wirelessly but scanner is not detected), utilized Easy Start, and the Print and Scan Doctor (it tended to hang on the WIA service step, but I verified the service was running/automatic and even restarted the service and ran the Doctor again). We thought that perhaps connecting the computer on the 2.4GHz band along with the printer would make a difference, but it didn't.
There's nothing wrong with the printer/scanner as far as I can tell -- we installed the device on a different computer and it works wirelessly (both print and scan). As far as I can tell there's no difference in the way in which it was set up, so if there's a service/port/protocol we ought to be looking on their computer order to determine the source of the problem, I'd love to hear from HP.
04-03-2020 10:57 AM
@Karlor, Welcome to HP Support Community!
I appreciate your efforts in trying to resolve the scanning issue. I'd further suggest you follow the steps below-
Assign manual IP to the printer
The steps on how to set a manual IP address can be found here.
For the DNS servers please use 8.8.8.8 for the Manual Preferred DNS Server and 8.8.4.4 for the Alternate DNS server. These are Google’s public DNS servers.
Check Windows Image Acquisition settings
Windows Image Acquisition (WIA) is a Windows service that helps communication between the computer and scanners. If WIA is not activated, scan jobs can fail.
-
In Windows, search for and open View local services.
-
In the Services window, scroll down the list and find Windows Image Acquisition (WIA).
-
Look at the Status and Startup Type values.
-
If the status is Started or Running and the Startup Type is Automatic, WIA is running correctly. Skip to the next step.
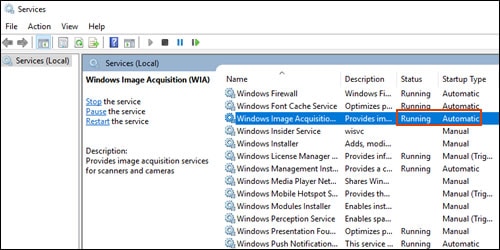
-
If the status is Disabled or no status displays, right-click Windows Image Acquisition (WIA), click Properties, click the General tab, select Automatic from the Startup type dropdown menu, and then click Start.
If the Start button is grayed out, go back to the Services menu, make sure Remote Procedure Call, Shell Hardware Detection, RPC Endpoint Mapper, and DCOM Server Process Launcher are running and set as Automatic, and then start WIA.
-
Try to scan.
Refer to the document HP Printers - Network Scanner Connection Error (Windows) for additional help.
Also, check this document HP Printers - How to Scan (Windows) to learn about alternate scanning methods.
Hope this helps! Keep me posted.
Please click “Accepted Solution” if you feel my post solved your issue, it will help others find the solution. Click the “Kudos/Thumbs Up" on the bottom right to say “Thanks” for helping!
TEJ1602
I am an HP Employee
