-
×InformationNeed Windows 11 help?Check documents on compatibility, FAQs, upgrade information and available fixes.
Windows 11 Support Center. -
-
×InformationNeed Windows 11 help?Check documents on compatibility, FAQs, upgrade information and available fixes.
Windows 11 Support Center. -
- HP Community
- Printers
- Mobile Printing & Cloud Printing
- Hp Ink Tank 415 Showing Printhead error

Create an account on the HP Community to personalize your profile and ask a question
07-02-2020 08:43 PM
Hello my printer suddenly shows a printhead error and rendered me unable to print. My printer is Hp Ink tank wireless 415 with product number 4DX94A. It is new and have only printed 500 pages and when I was trying to print it showed the error and I have searched upon and tried to hard reset multiple times along with reseating the printheads. What could be the reason why printhead would suddenly be an error. I also tried updating the firmware but it shows that the printer is busy. Warranty has expired recently. If you can suggest any that would not require a new printhead would be good. Thank you very much 😄
07-05-2020 10:01 AM
Hi @Lance9
Welcome to the HP Support Community. I'd be happy to assist you with the "Problem with printhead"
Let's try a power reset on the printer
Reset the product
- With the printer turned on, disconnect the power cord from the rear of the printer.
- Unplug the power cord from the wall outlet.
- Wait at least 60 seconds.
- Plug the power cord back into the wall outlet.
- Reconnect the power cord to the printer.
- Turn the printer on. HP recommends plugging the printer directly into a wall outlet.
Try the steps in the below -
Step 1: Determine which printhead caused the error
Look at the printer display or control panel to determine which printhead caused the error.
-
If the Cartridge Problem error has a Tri-color icon or the blinking icon is above the Tri-color icon, the Tri-color cartridge caused the error.


-
If theCartridge Problem error has a Black icon or the blinking icon is above the Black icon, the Black cartridge caused the error.

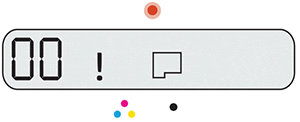
-
If the Cartridge Problem error has both Tri-color and Black icons or the blinking icons are above both Tri-color and Black icons, both cartridges caused the error.
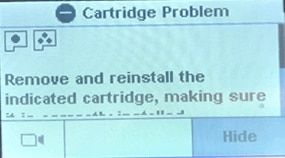

Step 2: Remove, inspect, and then reseat the printheads
The printer might display an error if the printheads are not correctly installed. Perform the following steps only for the printhead indicated on the printer control panel.
-
Turn on the printer.
-
Make sure plain paper is loaded in the input tray.
-
Make sure all ink tanks are at least half full.
-
Open the front door, and then open the printhead access door.

-
Wait until the carriage stops moving before you continue.
-
Make sure the printhead carriage latch is closed.
-
If the printhead latch is closed, continue with these steps.
-
If the printhead latch is open, push down on the latch to close it, close the front door, and then try to print. If the error persists, continue with these steps.
-
-
Push down on the carriage latch to unlock it.
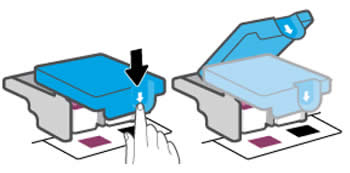
-
Press down on the printhead to release it, pull it out of its slot, and then set it aside on a protected surface, such as a sheet of paper.
CAUTION:
To prevent ink from leaking or transferring, hold the printhead by the sides and keep the printhead upright at all times.
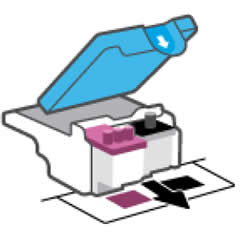
-
Make sure the plugs on top of the printhead have been removed.
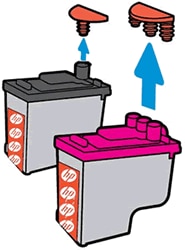
-
Make sure the tape from the printhead contacts has been removed.
CAUTION:
Do not touch the copper-colored contacts or the ink nozzles. Do not replace the protective tape on the contacts. Handling these parts can result in clogs, ink failure, and bad electrical connections.
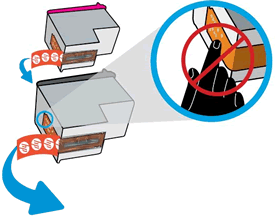
-
Slide the printhead at a slight upward angle into its slot, and then push up on the printhead until it snaps into place.
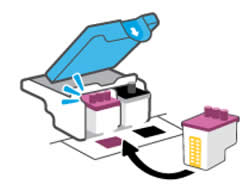
-
Repeat the previous steps for the other printhead, only if indicated by the Printhead icon or error message.
-
Close the carriage latch by pushing it down until it locks into place.

-
Close the front door
-
Align the printheads.
-
If your printer has a touchscreen control panel, follow the control panel prompts to print an Alignment Page, and then follow the instructions on the page to align the printheads.
-
If your printer does not have a touchscreen control panel, an A blinks on the control panel and an Alignment Page prints automatically. Follow the instructions on the page to align the printheads.
-
If the error persists, continue to the next step.
Step 3: Reset the printer
Resetting the printer can sometimes resolve this error.
-
With the printer turned on, disconnect the power cord from the printer.
-
Unplug the power cord from the power source.
-
Wait 60 seconds.
-
Reconnect the power cord to a wall outlet and to the printer.
NOTE:
HP recommends plugging the printer directly into a wall outlet.
If the issue persists, I'd suggest you Contact HP in your region regarding the service options for your printer
Hope this helps! Keep me posted.
Please click “Accept as Solution” if you feel my post solved your issue, it will help others find the solution.
Click the “Kudos, Thumbs Up" on the bottom right to say “Thanks” for helping!
Have a great day!
07-13-2020 01:46 AM
As this is a hardware issue, I'd suggest you Contact HP in your region regarding the service options for your computer.
If you are having trouble navigating through the above options, it's most likely because the device is out of warranty. If yes? please send me a private message with the region you are contacting us from. Check next to your profile Name, you should see a little blue envelope, please click on it.
Have a great day!
Please click “Accept as Solution” if you feel my post solved your issue, it will help others find the solution.
Click the “Kudos, Thumbs Up" on the bottom right to say “Thanks” for helping!
