Printer "offline" problems
Options
- Mark Topic as New
- Mark Topic as Read
- Float this Topic for Current User
- Bookmark
- Subscribe
- Mute
- Printer Friendly Page
turn on suggested results
Auto-suggest helps you quickly narrow down your search results by suggesting possible matches as you type.
Showing results for

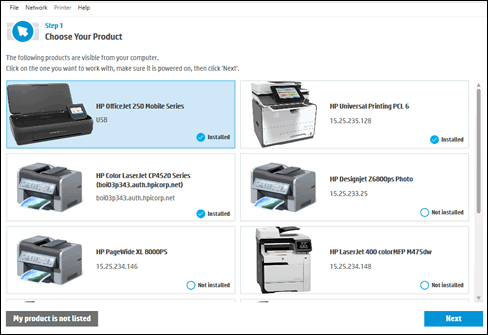

 , the printer passed the test.
, the printer passed the test. , HP Print and Scan Doctor found an issue and repaired it.
, HP Print and Scan Doctor found an issue and repaired it. , the test failed and required user action, but the step was skipped.
, the test failed and required user action, but the step was skipped. , follow the on-screen instructions to resolve the issue.
, follow the on-screen instructions to resolve the issue.
