-
×InformationNeed Windows 11 help?Check documents on compatibility, FAQs, upgrade information and available fixes.
Windows 11 Support Center. -
-
×InformationNeed Windows 11 help?Check documents on compatibility, FAQs, upgrade information and available fixes.
Windows 11 Support Center. -
- HP Community
- Notebooks
- Notebook Audio
- Bose Bluetooth speaker connection issue

Create an account on the HP Community to personalize your profile and ask a question
01-07-2018 04:39 PM
Hi,
I am unable to finish pairing of my Bose Soundlink II bluetootk speaker to my laptop. When I pair the devices it is added to the Bluetooth devices on the computer, but the speaker does not acknowledge pairing nor is the "Listen to the Music" link under Bluetooth device Operations and Settings working (I am not able to click on it). Can you please assist? I had no troubles to pair the speaker with my smartphone. Thanks
01-09-2018 07:30 AM
Hey there! @Kate29, Thanks for stopping by the HP Support Forums!
I understand you have issues connecting your Bluetooth speakers to your PC.
I understand your concern don't worry I'd like to help you out.
Did you make any software or hardware changes on your PC?
Do you see the Bluetooth driver listed in the device manager?
Please provide the product number of your PC to assist you better.
As you mentioned you have issues pairing your Bluetooth speakers with your PC.
First, Unpair and remove the Bluetooth speakers from your PC and then reconnect the speakers to your PC and check if it helps.
Uninstall the Bluetooth driver from device manager on your PC and install the latest driver using HP support assistant.
Refer this article to know more information about using HP support assistant.
Please try the steps recommended below.
a) Open Control Panel by clicking the Start button, and then clicking Control Panel.
b) In the Control Panel search box, type Bluetooth, and then click Change Bluetooth settings.
c) In the Bluetooth Settings dialog box, click the Options tab and do any of the following:
d) To make your computer discoverable to Bluetooth devices, select the check box for Allow Bluetooth devices to find this computer.
e) When a Bluetooth enabled computer is in discovery mode, it broadcasts a wireless signal that allows it to be detected by other Bluetooth enabled computers or devices. This is sometimes called pairing mode.
f) To allow Bluetooth devices to connect to your computer, select the check box for Allow Bluetooth devices to connect to this computer.
To be notified when a Bluetooth device is trying to connect to your computer, select the check box for Alert me when a new Bluetooth device wants to connect.
Also, try the steps recommended below.
press Win + R,” type services.msc and then press the Enter key on your keyboard.
find the service “Bluetooth Support Service” and see it if is running.
If the service is not running, right-click on it and then select the “Start” option.
If you want to, you can also make the service start automatically at every Windows startup. To do that, right-click on the service and then select the “Properties” option.
In the Properties window select the option “Automatic” from the Startup Type drop-down menu, and then click on the “OK” button to save the changes.
Refer this article to further troubleshoot Bluetooth issues with your laptop.
If the issue still persists after trying out the steps. Uninstall the Bluetooth driver from device manager and install the driver using HP recovery manager.
Refer this article to know how to restore drivers using HP recovery manager.
If the solution provided worked for you, please mark accepted solution for this post.
Let me know if this works!
I hope you have a great day! 🙂
Please click "Accept as Solution" if you feel my post solved your issue, it will help others find the solution.
Click the "Kudos, Thumbs Up" on the bottom right to say "Thanks" for helping!
A4Apollo
I am an HP Employee
01-10-2018 05:47 PM
@Kate29,
We haven't heard from you,
This Post is with reference to the thread you had recently created at HP Forums.
I would like to know if the resolution I had provided worked for you?
Please reply back to your public post as the private message board is not always monitored
If you have any other queries, feel free to reply to Mr.Robot,
And thank you for being a Valuable Member of our HP Family.
If I have helped you resolve the issue, feel free to give me a virtual high-five by clicking the 'Thumbs Up' icon below,
Followed by clicking on "Accept as Solution" from the drop-down menu on the upper right corner.
Thank you for posting in the HP Support Forum.
Have a great day!”
A4Apollo
I am an HP Employee
01-11-2018 10:55 PM
Hello @MrRobot,
To answer your question:
- I have recently changed battery in my laptop. No other software/hardware changes.
- I have Pavilion dv7, Product no. LY068UA#ABC
- I am running Windows 7, 64 bit OS
I have tried to uninstall the bluetooth speaker and add back, but no change. Computer recognizes it but not the other way. And link to Music/Audion is not functioning.
The steps you have recommended ("Open Control Panel..." and "Presss Win + R....") have all been done.
I have not reinstalled the driver as I am not sure which one is it in the Device Manager.
There are 2 Bluetooth radios, 2 Network Adapters, 5 Bluetooth Periferral Devices
Thanks,
Kate29
01-13-2018 11:34 AM
It looks like you were interacting with @A4Apollo, but he is out for the day & I'll be glad to help you out,
I'm the Riddle_Decipher & I'm at your service.
I reviewed your concern and the entire conversation, did some research and here's what I recommend:
Please go ahead and reinstall the Bluetooth device & Wireless adapter drivers: Click here to find and install it from HP.
Make sure that Wi-Fi communication is turned on (notebook computers only).
If Wi-Fi communication is disabled, or Airplane Mode is enabled, the computer does not send or receive a Bluetooth signal. Follow these steps to turn on Wi-Fi:
-
In Windows, search for and open Turn wireless devices on or off.
-
Check the status of wireless devices. Make sure Wi-Fi is turned On and Airplane mode is turned Off.
Figure : Windows 10: Toggle switch to turn wireless devices on or off
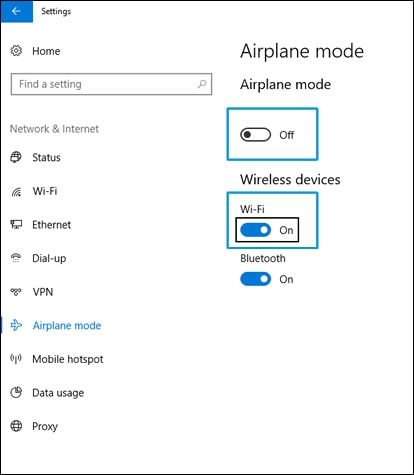
Figure : Windows 8: Toggle switch to turn wireless devices on or off

Make sure that Bluetooth is turned on and set to be discoverable on the device. When a device is set to be discoverable, it uses radio signals to broadcast its location to other Bluetooth devices and computers.
-
A device such as a wireless mouse or a keyboard might have a button on it that you need to push.
-
A device such as a Bluetooth mobile phone might have a setting in the menu that you need to select to turn on Bluetooth so the device can be discovered.
NOTE:
If you do not know how to set your device to be discoverable, check the information that came with your device or go to the manufacturer website.
-
A device such as computer might need to have the Discovery setting turned on.
To turn on Discovery in Windows, search for and open Bluetooth and other devices settings.
The Bluetooth & other devices window opens.
Click More Bluetooth options, in the Discovery area on the Options tab, click Allow Bluetooth devices to find this PC, and then click OK.
Figure : Allow Bluetooth devices to find this PC selection in the Bluetooth Settings window

Check the following items to troubleshoot Bluetooth issues.
-
Make sure the device is turned on, is not low on battery power, and is not in sleep mode.
-
Make sure the device is within wireless range of your computer, usually within six to nine feet. If you are not sure if the device is in range, move it closer to your computer, or put the device and computer in the same room.
-
Make sure there are no other devices interfering with the wireless device, such as microwave ovens, cordless phones, or other wireless devices.
-
If your computer uses an external Bluetooth adapter, make sure the adapter is attached and installed, and is working correctly.
-
If Bluetooth is integrated in your computer, especially a notebook computer, make sure the Bluetooth radio transmitter is turned on. Many notebook computers have a button to turn the transmitter on and off. If you are not sure how to turn on the transmitter, check the information that came with your computer or go to the manufacturer website.
Let me know how that pans out
feel free to give me a virtual high-five by clicking the 'Thumbs Up' icon,
followed by clicking on 'Accepted as Solution' as it would help the community gain more knowledge,
And Have a great day Ahead!
Riddle_Decipher
I am an HP Employee
Learning is a journey, not a destination.
Let's keep asking questions and growing together.
03-06-2018 09:10 AM
Hello @MrRobot and @Riddle_Decipher,
I have tried all your suggestions but they don't seem to work. The Speaker shows as connected obn the computer but the speaker itself does not add laptop as a connected device (still says ready to connect) nor are the links on the laptop for listening music available
Thanks guys,
Kate
03-06-2018 01:29 PM
@Kate29, Thanks for your quick response and time again.
I appriciate your efforts for trying out the steps.
As you mentioned the issue still persists after trying out the steps.
Try uninstalling the Bluetooth driver from device manager and install the driver using HP recovery manager.
Refer this article to know how to restore drivers using HP recovery manager.
Also, try performing a complete system recovery on your PC and try connecting the Bluetooth speakers again and check if it helps.
Refer this article to know more information about performing a system recovery on your PC.
If the issue still persists after trying out the steps.
Please contact HP support for service options.
Link to contact HP.
Have a great day ahead!
Take Care! 🙂
Please click “Accept as Solution” if you feel my post solved your issue, it will help others find the solution.
Click the “Kudos, Thumbs Up" on the bottom right to say “Thanks” for helping!
Please click “Accept as Solution” if you feel my post solved your issue, it will help others find the solution.
Click the “Kudos, Thumbs Up" on the bottom right to say “Thanks” for helping!
A4Apollo
I am an HP Employee

