-
×InformationNeed Windows 11 help?Check documents on compatibility, FAQs, upgrade information and available fixes.
Windows 11 Support Center. -
-
×InformationNeed Windows 11 help?Check documents on compatibility, FAQs, upgrade information and available fixes.
Windows 11 Support Center. -
- HP Community
- Notebooks
- Notebook Audio
- Different Sound Services?

Create an account on the HP Community to personalize your profile and ask a question
04-12-2020 04:18 PM - edited 04-13-2020 08:21 AM
I am trying to debug some issues with my laptop. I see the following sound services listed in system configuration:
Realtek Audio Universal Service
Sound Research SECOMN Service
Synaptics Audio APO Service
Synaptics Audio Service
Intel Audio Service
I am a bit surprised with all these different services just for audio. What does each do and which ones do I really need?
Device Manager shows two audio drivers...Realtek and Intel Display.
04-15-2020 12:05 PM
Thank you for posting on the HP Support Community.
Don't worry as I'll be glad to help,
To get the answer to this question, It's absolutely normal and a feature by design, all the audio drivers are essential like Synaptic audio drivers related to Synaptic touchpad features.
Hope this helps! Keep me posted for further assistance.
Please click “Accept as Solution” if you feel my post solved your issue, it will help others find the solution.
ECHO_LAKE
I am an HP Employee
04-15-2020 12:13 PM
Thanks. I expected a bit more technical information from HP.
It appears the Realtek driver prevents my laptop from waking up from sleep. I have rolled back to a much earlier driver and it seems better. Anyone else have suggestions?
04-17-2020 07:49 PM
Thank you for posting back.
I am glad to know that you managed to resolve the issue.
Enable the audio device, and then update the audio driver using Device Manager.
-
In Windows, search for and open Device Manager.

-
Double-click Audio inputs and outputs.
-
If a sound device is listed with a down arrow
 , the device is disabled. Right-click the sound device name, and then select Enable device to re-enable the device.
, the device is disabled. Right-click the sound device name, and then select Enable device to re-enable the device.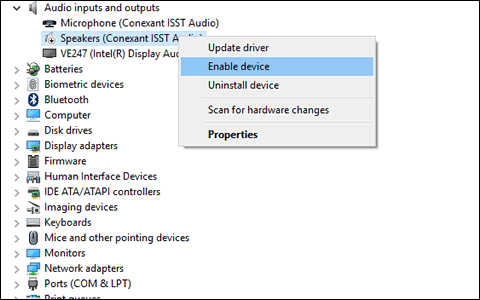
-
With the sound device enabled, right-click the sound device, and then select Update driver.
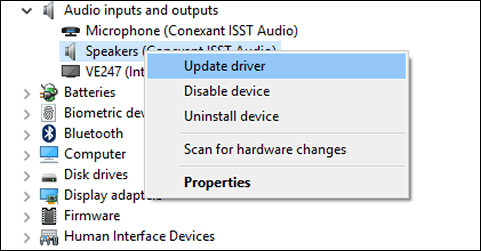
-
Click Search automatically for updated driver software.
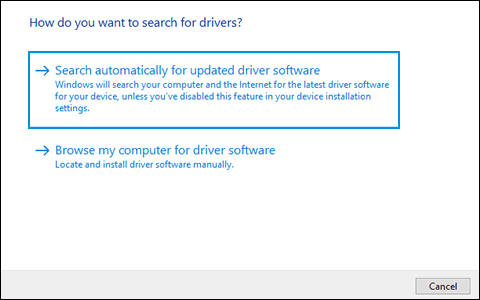
-
Wait while Windows checks for and installs any updated drivers. If prompted, restart the computer.
A window displays with the results of the search.
-
If Windows updated the audio driver, test for sound. If the audio problem persists after updating the driver, continue to the step to perform a hard reset.
-
If the latest driver is already installed, continue with these steps.
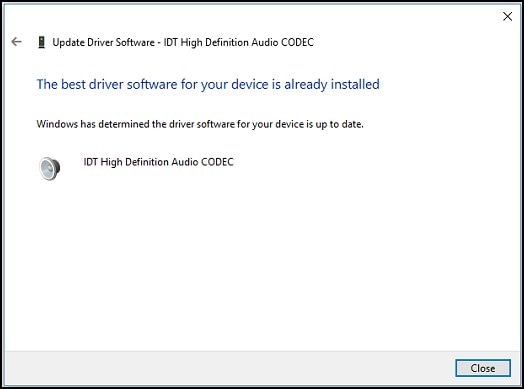
-
-
In Windows, search for and open Device Manager.

-
Double-click Audio inputs and outputs.
-
Right-click the sound device, and then select Uninstall device.
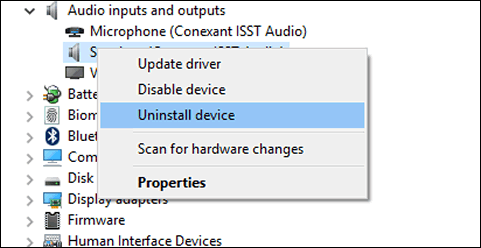
-
When the Uninstall Device window opens, select Uninstall.
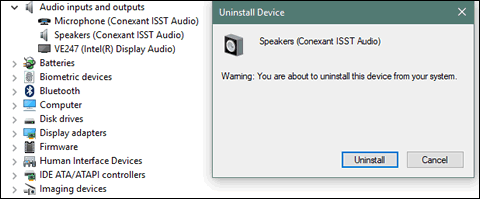
-
Restart the computer to reinstall the driver.
-
Test for sound.
Hope this helps! Keep me posted for further assistance.
Please click “Accept as Solution” if you feel my post solved your issue, it will help others find the solution.
ECHO_LAKE
I am an HP Employee
