-
×InformationNeed Windows 11 help?Check documents on compatibility, FAQs, upgrade information and available fixes.
Windows 11 Support Center. -
-
×InformationNeed Windows 11 help?Check documents on compatibility, FAQs, upgrade information and available fixes.
Windows 11 Support Center. -
- HP Community
- Notebooks
- Notebook Audio
- Headphone jack on computer not working

Create an account on the HP Community to personalize your profile and ask a question
11-27-2018 08:39 AM
My computer is not detecting my headphones in the headphone jack. I have tried reinstalling the drivers, updtaing the drivers, and trouble shooting my audio but nothing has seemed to help. I have used these headphones with my computer fo r a long time and have had no problem until now. i connected my headphones to another computer and the worked just fine. What is worrying me is that when i was going to troubleshoot my audio, there was a line that said no jack information available. If someine could help me that would be great! Thank you so much.
11-28-2018 12:56 PM
Welcome to HP Forums,
This is a great place to get support, find answers and tips,
Thank you for posting your query, I'll be more than glad to help you out 🙂
I see that Headphone jack not detecting the external earphone input or audio not playing through an external device. I appreciate your efforts to try and resolve the issue.
- Don't worry as I'll be glad to help, however, to provide an accurate resolution, I need a few more details:
- When was the last time it worked fine?
- Did this happen after a recent window or software update?
- Have you tried with different earphone?
While you respond to that, I recommend you to perform the following steps to isolate the issue and arrive at a fix:
Use the following steps to test your headphones or headset:
NOTE: Before you run this test, make sure you are using the correct headphones or headset jack connector. Refer to the Checking the headphones or headset section of this document.
-
Shut the computer off completely.
-
Turn on the computer and immediately press the F2 key repeatedly, about once every second.
The HP PC Hardware Diagnostics (UEFI) home page displays.
-
Select Component Tests.
Figure: Selecting the Component Tests

-
On the Component Tests menu, select Audio.
NOTE: If your HP PC Hardware Diagnostics (UEFI) does not have the Audio test, it is an older version. To upgrade to the latest version, click here for Notebooks, or here for Desktops.
Figure: Selecting the Audio tests
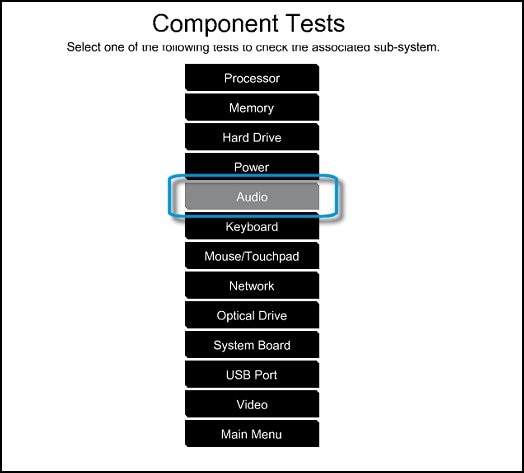
-
On the Audio Playback Test, select Run Once.
Figure: Starting the Audio test
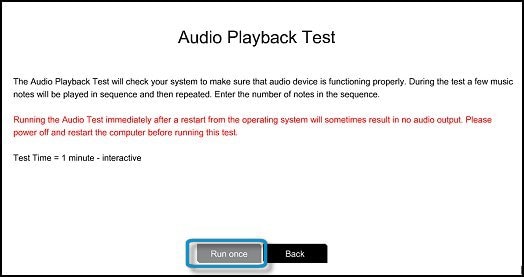
-
Select Headphone to begin the test.
NOTE: Make sure to connect your headphone or headset; otherwise the test will not run.
Figure: Running the Audio Playback test

-
During the test, a few music notes will be played in sequence and then repeated. Select the number of notes you hear in the sequence.
If you hear no sound, select No sound.
Figure: Entering the number of notes you hear

-
If the test fails, a failure ID will be provided. Have the failure ID available when contacting HP Support.
Keep me posted,
If I have helped you resolve the issue, feel free to give me a virtual high-five by clicking the 'Thumbs Up' icon below,
Followed by clicking on "Accept as solution" from the drop-down menu on the upper right corner,
Thank you for posting in the HP Support Forum. Have a great day!
ECHO_LAKE
I am an HP Employee
11-29-2018 07:42 AM
The sound through my speakers had stopped working as well after this post. Doing the same thing but with my speakers fixed that problem. I plugged my headphones in and tried to do it like that but it said that i didnt have any plugged in. Im guessing this is more of a hadware problem then a software now. But now that i know its not seeing my headphones, is there any other thing i should do/ check?
Thank you so much!!
12-01-2018 10:18 AM
@gcasolara
I'm sending out a Private message to assist you with the next course of action.
Please check your Private message icon on the upper right corner of your HP Forums profile
Next, to your profile Name, you should see a little blue envelope, please click on it or simply click on this link: https://h30434.www3.hp.com/t5/notes/privatenotespage
ECHO_LAKE
I am an HP Employee
12-01-2018 04:46 PM - edited 12-01-2018 06:21 PM
I upgraded from Win 8.1 to Win 10 a few months ago. Microsoft damaged the rear audio output function. It is very faint and unusable. I think it was damaged in their automatic update. I reported the problem to Microsoft. Microsoft said that huge numbers of people had complained about it and they have people working on it. It has been several months and I never saw an update. I had hoped it would be automatic. I had paid over $100 to upgrade to Windows 10.
I followed the HP troubleshooter instructions. It told me to cycle power, press F2, go to HP diagnostics for the AUDIO components. There is no diagnostics for audio. So this problem cannot be fixed.
P7-1500z C9D15AV#ABA
The best advice that I read elsewhere is that the microsoft update installed the wrong driver: go to the manufacturer, IDT. I don't see driver support on idt.com. Another post said that IDT was bought out and does not supply drivers any more. My PC says that I do have an IDT driver. 6.10.6491.0 , but I suspect it is the wrong driver.
Can HP get me the correct driver? I have been through the debuggers and lengthy advice many times and think I have already updated the driver three times in the last few months to no avail.
12-03-2018 08:48 AM - edited 12-03-2018 08:51 AM
@pirko
Thank you for posting on HP Forums,
Echo_Lake is at your service.
I understand you are in need of support,
And to help you out, I'm sending out a Private message to assist you with the next course of action.
Please check your Private message icon on the upper right corner of your HP Forums profile
Next, to your profile Name, you should see a little blue envelope, please click on it or simply click on this link: https://h30434.www3.hp.com/t5/notes/privatenotespage
ECHO_LAKE
I am an HP Employee


