-
×InformationNeed Windows 11 help?Check documents on compatibility, FAQs, upgrade information and available fixes.
Windows 11 Support Center. -
-
×InformationNeed Windows 11 help?Check documents on compatibility, FAQs, upgrade information and available fixes.
Windows 11 Support Center. -
- HP Community
- Notebooks
- Notebook Audio
- Headphones not working unless rebooting device

Create an account on the HP Community to personalize your profile and ask a question
10-26-2020 04:44 PM
Hi.
I have an HP envy and in the last 6 months I have experienced a strange issue, when ever I try to use headphones I have to reboot the device to get them to register as connected.
this is through the standard headphone jack.
I have tried reinstalling drivers, and using the HP assistant but nothing works bar rebooting the device. when I look in the audio properties it shows the headphones as disconnected.
Any ideas?
Thanks.
10-29-2020 12:59 PM
I reviewed your post and I understand that the headphone is not getting detected immediately when you connect them.
Don’t worry, I assure you I will try my best to get this sorted.
I recommend you follow the below steps and check if it helps.
Run the Audio Check in HP Support Assistant to make sure the audio device is functioning properly.

-
Go to HP Support Assistant to download and install the HP Support Assistant software, if it is not already installed on your computer.
-
In Windows, search for and open HP Support Assistant.
-
On the My devices tab, click your computer.
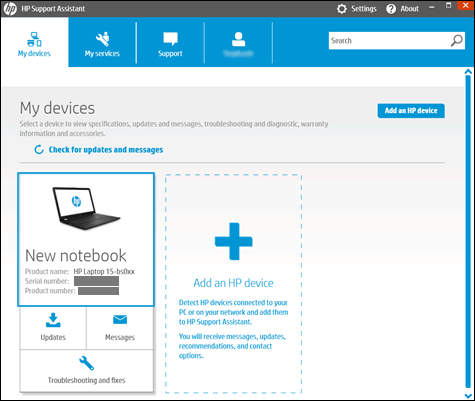
-
Click the Troubleshooting and fixes tab, and then click Audio Check
 in the One click fixes section.
in the One click fixes section. -
Click Next, and then wait for the audio test to complete.
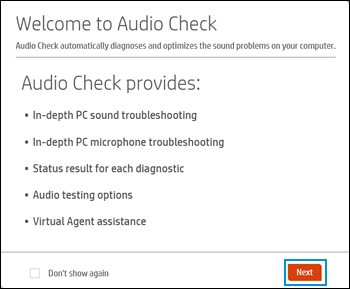
-
Review the test results on the audio and microphone diagnostic results display, and then click Test Audio.
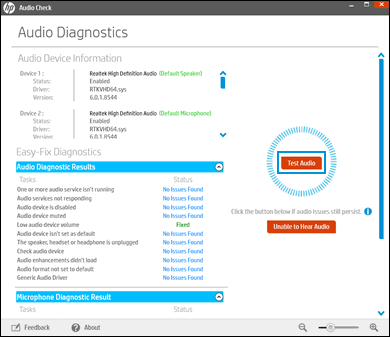
-
If sound is not heard correctly, click Unable to Hear Audio and then follow the on-screen instructions.
If the audio issue persists, continue to the next step.
Step 3: Use the troubleshooting tool in Windows
Run the audio troubleshooting tool in Windows to automatically fix common audio recording and audio playback problems with your computer.
-
In Windows, type find and fix audio into Search, or right-click the speaker icon
 on the taskbar and select Troubleshoot sound problems.
on the taskbar and select Troubleshoot sound problems. -
Select Find and fix audio playback problems or Find and fix audio recording problems from the Search results.
-
Click Next.
-
Select the device you want to troubleshoot, and then click Next.
-
Wait while the troubleshooter detects problems and makes changes (or prompts you to make changes).
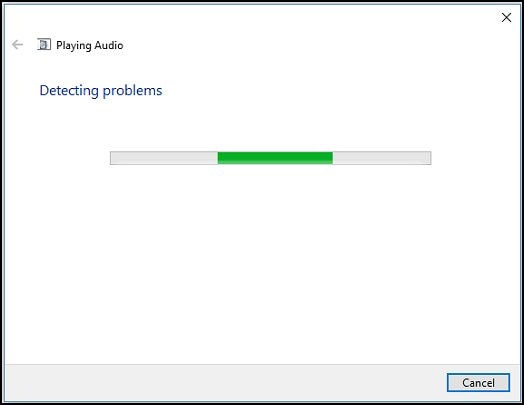
-
When the troubleshooter is done, the Troubleshooting has completed page displays, listing any problems found and what changes were made to the computer.
NOTE:
For detailed information about the troubleshooting, click View detailed information in the troubleshooter window.
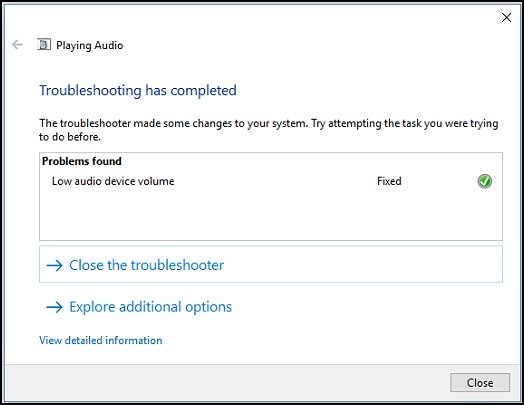
-
Click Close.
-
If a recommended action displays, select Apply this fix, or Skip this step to continue to search for other problems.
Let me know how it goes and you have a great day!
P.S: Welcome to the HP Support Community 😊
If you wish to show appreciation for my efforts, mark my post as Accept as Solution. Your feedback counts!
Cheers!
Stay Home – Stay Safe
The_Fossette
I am an HP Employee
