-
1
×InformationNeed Windows 11 help?Check documents on compatibility, FAQs, upgrade information and available fixes.
Windows 11 Support Center. -
-
1
×InformationNeed Windows 11 help?Check documents on compatibility, FAQs, upgrade information and available fixes.
Windows 11 Support Center. -
- HP Community
- Notebooks
- Notebook Audio
- How to get Realtek HD Audio Manager and not BO Play

Create an account on the HP Community to personalize your profile and ask a question
06-24-2018 07:29 PM
I just want to return to the older version to Realtek HD Audio Manager. I just bought this HP Pavillion Convertible and it came with the BO Play installed. I more used to the generic version from my old Acer laptop. I tried to go to previous versions and uninstalling and reinstalling drivers, but I end up with BO Play.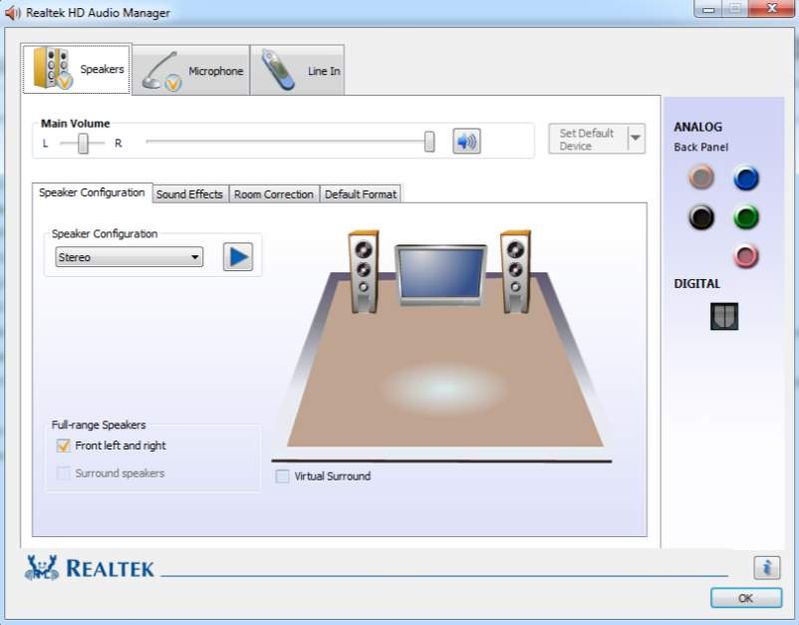
06-25-2018 06:20 PM - edited 06-28-2018 07:19 AM
Thank you for posting on HP Forums,
Riddle_Decipher, is at your service (Like a Genie, however, without magic powers) 😉
As I understand you want information on getting the Realtek HD Audio manager instead of the B&O Play,
No worries, as I'll be glad to help you, that said, I'll need a few more details to dissect your concern & provide an accurate solution:
- Did you know that HP has updated all systems to work with the B&O Play Audio manager, and the only way to go back to Realtek is by uninstalling the latest version and switching back to an older version of the driver?
- If yes, and you don't mind using an older driver, you may follow the below steps:
- Right-Click on start button> click device manager> expand sound video and game controllers>then select the sound drivers and right-click on it and uninstall the audio drivers. Please check the box that says delete the software for this device.
- Then, install the older version of the driver using this link: Click here to access Realtek website.
- Once you have the preferred Audio manager and it's working fine,
- Go to the update policy settings to set up forbid device installation by device ID, so that the new updates do not change the drivers back to normal, therefore using the Realtek HD Audio manager would be permanent.
- If no, I'm afraid for the time being, B&o play is the only option available, if you have trouble using it, you may use the below steps to disable the additional compression that causes audio quality issues:
- Go to Windows Device Manager > Sound, video and game controllers section.
- In the list of audio device drivers, look for Realtek High Definition Audio. This is the device driver for BeatsAudio (a little bit sneaky, wouldn’t you say?).
- Right-click and select Disable. The downward arrow displays on this driver, indicating it is disabled. (NOTE: At this point, you won’t be able to play any music files.)
- Right-click and select Update Driver Software.
- Select Browse my computer for driver software.
- Select Let me pick from a list of device drivers on my computer.
- You should see a window that says Select the device driver you want to install for this hardware. NOTE: If you see a window that says something like This is the best driver for this device, exit the window and repeat steps 4, 5, and 6.
- In the Model box, highlight High Definition Audio Device (this is the substitute audio device driver) and click Next.
- At the Update Driver Warning window, click Yes. You should see a confirmation window with High Definition Audio Device displayed. Click Close.
- In the list of audio device drivers in the Sound, video and game controllerssection, you’ll notice that the High Definition Audio Device now displays instead ofRealtek High Definition Audio.
- At the prompt to reboot, click Yes.
- Enjoy your music now with no compression!!
- If yes, and you don't mind using an older driver, you may follow the below steps:
Let me know how that pans out
I will have a colleague follow-up on this to ensure it's taken care off,
as I need to know if the issue has been resolved, to get proper sleep at night.
feel free to give me a virtual high-five by clicking the 'Thumbs Up' icon,
followed by clicking on 'Accepted as Solution' as it would help the community gain more knowledge,
And Have a great day Ahead!
Riddle_Decipher
I am an HP Employee
Learning is a journey, not a destination.
Let's keep asking questions and growing together.
06-27-2018 10:59 PM
Riddle_Decipher, I'm confused at what you mean. I just want to have the karaoke setting (pitch shifter) that came with the old Realtek. I don't understand the yes and no. I just want to know is there a way to get the older driver to get the older Audio Manager. I saw your links and I was confused on which one to get. Also, I don't know what you mean by Update Policy Setting because I'm not seeing that anywhere
06-28-2018 07:41 AM
Thank you for responding,
This is the Riddle_Decipher, again!
It's great to have you back 😉
Perhaps, I should rephrase and simplify it a bit to help you out, although, the concern you have is out of the box, as you have a working software, however, you want to switch to an older version and that gets a little complicated, I'm afraid.
Disclaimer: If you think this is too confusing or complicated, use the steps mentioned under "If no", under my first post to continue using BO Play without any audio compression to have a better audio.
Here is the step by step guide to tweak the update policy settings using the local group policy editor:
(Remember, this is to stop updating the driver so that it doesn't switch back to BO Play once we use an older driver to obtain Realtek HD Audio Manager)
Step One: Find the Hardware IDs for the Device in Device Manager
Your first step is finding the hardware IDs of the device for which you want to block updates. And for that, we’ll use Device Manager. Hit Start, type “device manager,” and then press Enter or click the “Device Manager” entry.
In Device Manager, find the device you want to block updates for. Right-click the device and choose “Properties” from the context menu.
On the device’s properties window, click the “Details” tab.
From the “Property” drop-down menu, choose “Hardware Ids” to display the IDs associated with the device.
Now, all you have to to is grab those IDs so you can access them when you configure the policy in the next step. The easiest way is to copy them to a text file. Just click the top ID, shift-click the bottom ID to select them all, and hit Ctrl+C to copy the text. Fire up Notepad (or whatever you use to store text) and press Ctrl+V to paste the values. And if you’re collecting IDs for multiple devices, put them in different sections and label them so you can tell which IDs go with which device. Save the text file so you can call it up in the future.
Step Two: Prevent Installation and Updating of the Device in Group Policy Editor
Now that you have the right hardware IDs in hand, you’ll be using Group Policy Editor to make the changes. Note again that you’ll need to be using a Windows Pro or Enterprise edition. The Windows Home edition does not have Group Policy Editor.
RELATED: Using Group Policy Editor to Tweak Your PC
Be warned that Group Policy is a pretty powerful tool, so if you’ve never used it before, it’s worth taking some time to learn what it can do. Also, if you’re on a company network, do everyone a favor and check with your admin first. If your work computer is part of a domain, it’s also likely that it’s part of a domain group policy that will supersede the local group policy, anyway.
First, sign in with an administrative account and open the Group Policy Editor by hitting Start, typing “gpedit.msc”, and then pressing Enter.
In the Group Policy window, in the left-hand pane, drill down to Computer Configuration > Administrative Templates > System > Device Installation > Device Installation Restrictions. On the right, find the “Prevent installation of devices that match any of these devices IDs” item and double-click it.
In the policy window, select the “Enabled” option and then click the “Show” button.
In the Show Contents window, you’ll add the hardware IDs for the device. You’ll need to add them one at a time, so just copy each ID from that text file you created earlier and paste it into the next available line in the “Value” column. When you’re done adding all the hardware IDs, click OK. Note that if you’re blocking updates for more than one device, you can just keep adding hardware IDs for all the devices to this window until you’re done.
Back on the policy page, click OK to apply the policy change and then you can exit the Group Policy Editor. The only way to really test the new settings is by trying to install an updated driver or waiting for Windows Update to try. You should get an error message when any new driver installation is attempted.
Also, since the device is still registered, Windows Update may download new driver updates for the device. It just won’t be able to install them, instead reporting an installation error in the Windows Update window. This won’t get in the way of other updates being successfully installed and you can always hide that particular update if you’d rather not see it in Windows Update at all.
If you change your mind and want to allow updates to that device again, you can go back into Group Policy Editor and disable the policy. You’ll have to do this even if you just want to allow a one-time manual update of the drivers.
There is a big caveat here, though. If you disable the policy (or set it to “Not Configured”), all the hardware IDs you added to the policy will be deleted. If you want to re-enable the policy again, you’ll have to re-enter all the hardware IDs. This is especially important to note if you’ve got hardware IDs for multiple devices entered. If you want to re-enable updates for just one device, it’s better to leave the policy on and remove those specific hardware IDs. That’s why it’s important to save that text file.
Keep us posted,
(We shall troubleshoot as a team, fight till the end and emerge victorious)
If you would like to thank us for our efforts to help you,
feel free to give us a virtual high-five by clicking the 'Thumbs Up' icon below,
Followed by clicking on the "Accept as solution" button.
Have a great day!
Riddle_Decipher
I am an HP Employee
Learning is a journey, not a destination.
Let's keep asking questions and growing together.
07-04-2018 09:33 PM
Hello Riddle_Decipher.
Sorry for the late response.
I finally got the group policy editor to work for me, but i'm confused on which Hardware IDs I need to change
Is it the Realtek Hardware IDs or the Intel IDs you showed.
I just wasn't sure if your computer changes will be the same for my laptop
Also after I put the IDs in the Group Editor, Do I then download and install the old Realtek drivers or should I do that beforehand.
Thank you.
07-04-2018 09:34 PM
Hello Riddle_Decipher. Sorry for the late response. I finally got the group policy editor to work for me, but i'm confused on which Hardware IDs I need to change. Is it the Realtek Hardware IDs or the Intel IDs you showed? I just wasn't sure if your computer changes will be the same for my laptop. Also after I put the IDs in the Group Editor, Do I then download and install the old Realtek drivers or should I do that beforehand?
Thank you.
07-05-2018 11:33 AM
Thank you for replying with this detailed response 😉
I appreciate your time and efforts,
I am the Riddle_Decipher, back with a bag of solutions!
That said, I recommend you do install the old Realtek drivers after the group policy has been changed,
And about the driver, the pictures I've shared are generic, hence please work on Realtek to resolve the issue in your situation.
Keep us posted,
(We shall troubleshoot as a team, fight till the end and emerge victorious)
If you would like to thank us for our efforts to help you,
feel free to give us a virtual high-five by clicking the 'Thumbs Up' icon below,
Followed by clicking on the "Accept as solution" button.
Have a great day!
Riddle_Decipher
I am an HP Employee
Learning is a journey, not a destination.
Let's keep asking questions and growing together.
| Question | Author | Posted | |
|---|---|---|---|
| 03-28-2024 03:15 PM | |||
| 10-19-2024 08:13 AM | |||
| 10-29-2022 04:09 AM | |||
| 04-16-2020 08:30 AM | |||
| 05-06-2024 05:54 AM |








