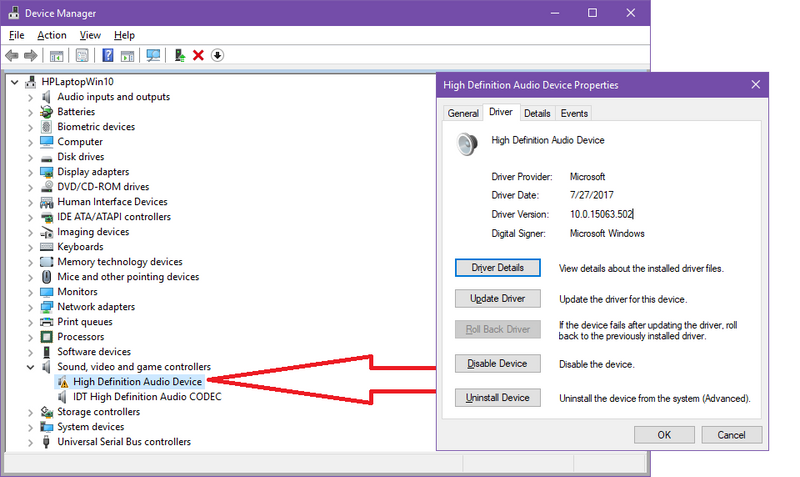-
×InformationWindows update impacting certain printer icons and names. Microsoft is working on a solution.
Click here to learn moreInformationNeed Windows 11 help?Check documents on compatibility, FAQs, upgrade information and available fixes.
Windows 11 Support Center. -
-
×InformationWindows update impacting certain printer icons and names. Microsoft is working on a solution.
Click here to learn moreInformationNeed Windows 11 help?Check documents on compatibility, FAQs, upgrade information and available fixes.
Windows 11 Support Center. -
- HP Community
- Notebooks
- Notebook Audio
- Hp Mic Audio Driver Not Working After W10 1703 "High Definit...

Create an account on the HP Community to personalize your profile and ask a question
10-17-2017 06:22 AM
I am using window 10 Creator 1703. Before upgrade from W10 older build the audio-in (mic) was working fine.
HP ENVY 17t-j000 Quad Edition CTO Notebook PC Model #: C8U17AV Beats Edition.
The window driver builtin (7/27/2017 10.0.15063.502 ) is also not working neither this HP verion http://ftp.hp.com/pub/softpaq/sp63501-64000/sp63555.exe VERSION: 6.10.6491.0 REV: B 44.0 MB
How can i solve this problem. Audio output is just time Audio input is marked with exclimation sign.
attached is photo.
Solved! Go to Solution.
Accepted Solutions
10-18-2017 12:35 PM
Hey there! @KSA-PC, Thank you for visiting the HP Forums! A great place where you can find solutions for your issues with help from the community!
I understand you have microphone issues with your PC.
Don't worry I'd like to help you out.
Did you make any software or hardware changes on your PC?
As you mentioned after updating windows you have microphone issues with your PC.
Please try the steps mentioned below.
Right, click or hold tap on the Volume Control icon.
Left click or tap on the “Recording Devices” feature from the menu that pops up.
Right-click on an open space in the “Recording” box and left-click or tap on the “Show Disabled devices” feature.
Right-click again in the “Recording” box and check the “Show disconnected devices” feature as well.
Now in the Recording menu, you will have more icons like External Microphone, Internal Microphone Array, and Stereo Mix. You will need to right click on them and left click on the “Enable” option for each one.
Right-click on the ” Internal Microphone Array” icon and set it to default for the “playback” feature and also set it as a default communication device.
Left click or tap on the “Apply” button in order for the changes to take effect.
Note: If after choosing the Apply button the system stops responding you will have to close the window and try again only this time set the playback feature as default then save your changes and only afterward set it as default communication device.
Right, click or hold tap on “Internal Microphone Array”.
Left click or tap on the “Properties” feature.
Left click or tap on the “Effects” feature.
Check the box next to the “Disable System Effects” feature.
Left click or tap on the “Apply” button again.
Right-click or hold tap on the “Volume Control” icon and left-click or tap on the “Playback Devices” feature.
Right-click on the “Speakers” icon and set it as “default device” and also “Default Communication device” for the system.
Left click on the “Apply” button after you are done.
Refer this article to further troubleshoot microphone issues with your PC.
If the issue still persists try uninstalling the audio driver from device manager and install the audio drivers using the HP recovery manager.
Refer this article to know how to restore drivers using HP recovery manager.
If the solution provided worked for you, please mark accepted solution for this post.
Let me know if this works!
Have a great day! 🙂
Please click “Accept as Solution” if you feel my post solved your issue, it will help others find the solution.
Click the “Kudos, Thumbs Up" on the bottom right to say “Thanks” for helping!
A4Apollo
I am an HP Employee
10-18-2017 12:35 PM
Hey there! @KSA-PC, Thank you for visiting the HP Forums! A great place where you can find solutions for your issues with help from the community!
I understand you have microphone issues with your PC.
Don't worry I'd like to help you out.
Did you make any software or hardware changes on your PC?
As you mentioned after updating windows you have microphone issues with your PC.
Please try the steps mentioned below.
Right, click or hold tap on the Volume Control icon.
Left click or tap on the “Recording Devices” feature from the menu that pops up.
Right-click on an open space in the “Recording” box and left-click or tap on the “Show Disabled devices” feature.
Right-click again in the “Recording” box and check the “Show disconnected devices” feature as well.
Now in the Recording menu, you will have more icons like External Microphone, Internal Microphone Array, and Stereo Mix. You will need to right click on them and left click on the “Enable” option for each one.
Right-click on the ” Internal Microphone Array” icon and set it to default for the “playback” feature and also set it as a default communication device.
Left click or tap on the “Apply” button in order for the changes to take effect.
Note: If after choosing the Apply button the system stops responding you will have to close the window and try again only this time set the playback feature as default then save your changes and only afterward set it as default communication device.
Right, click or hold tap on “Internal Microphone Array”.
Left click or tap on the “Properties” feature.
Left click or tap on the “Effects” feature.
Check the box next to the “Disable System Effects” feature.
Left click or tap on the “Apply” button again.
Right-click or hold tap on the “Volume Control” icon and left-click or tap on the “Playback Devices” feature.
Right-click on the “Speakers” icon and set it as “default device” and also “Default Communication device” for the system.
Left click on the “Apply” button after you are done.
Refer this article to further troubleshoot microphone issues with your PC.
If the issue still persists try uninstalling the audio driver from device manager and install the audio drivers using the HP recovery manager.
Refer this article to know how to restore drivers using HP recovery manager.
If the solution provided worked for you, please mark accepted solution for this post.
Let me know if this works!
Have a great day! 🙂
Please click “Accept as Solution” if you feel my post solved your issue, it will help others find the solution.
Click the “Kudos, Thumbs Up" on the bottom right to say “Thanks” for helping!
A4Apollo
I am an HP Employee
Didn't find what you were looking for? Ask the community